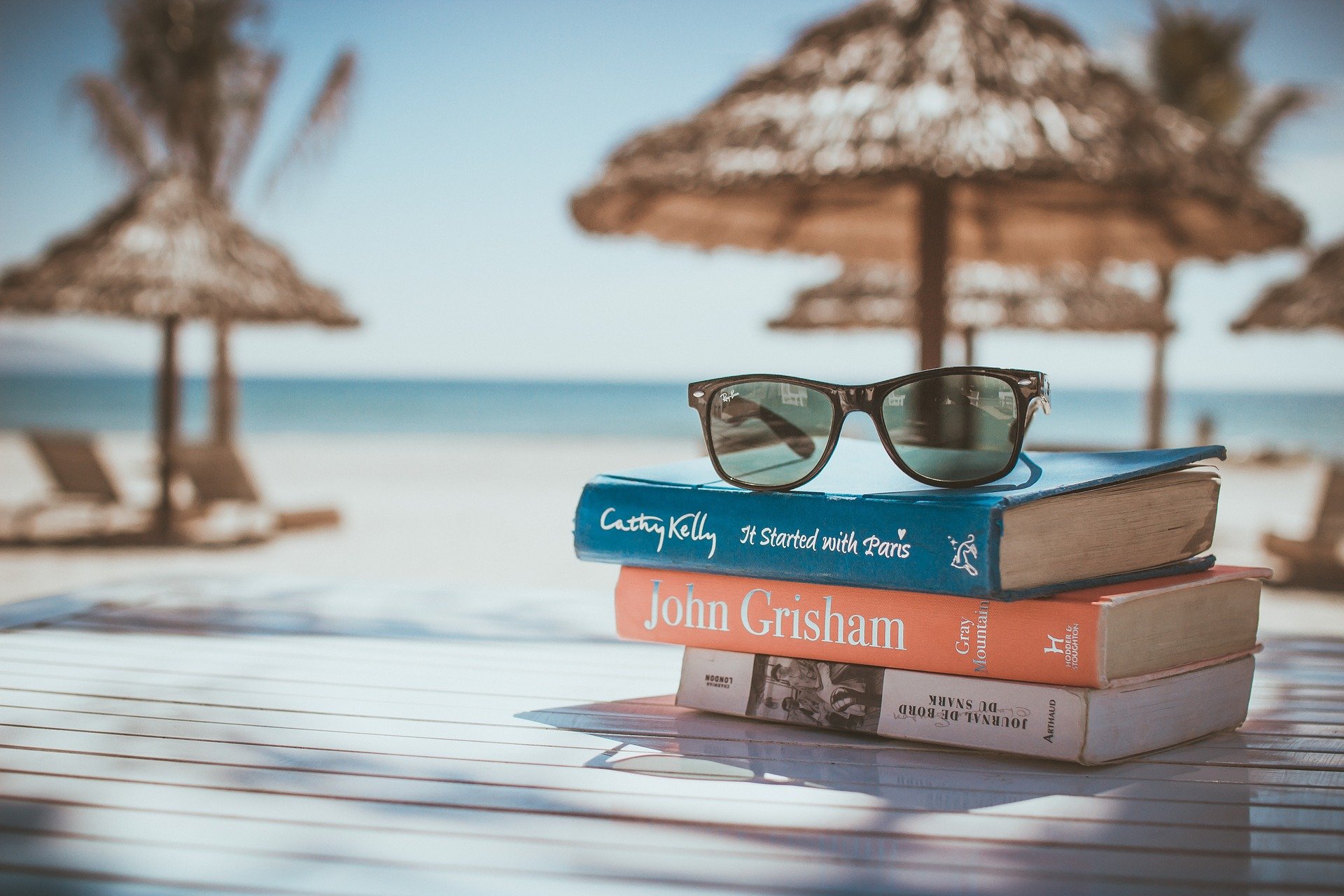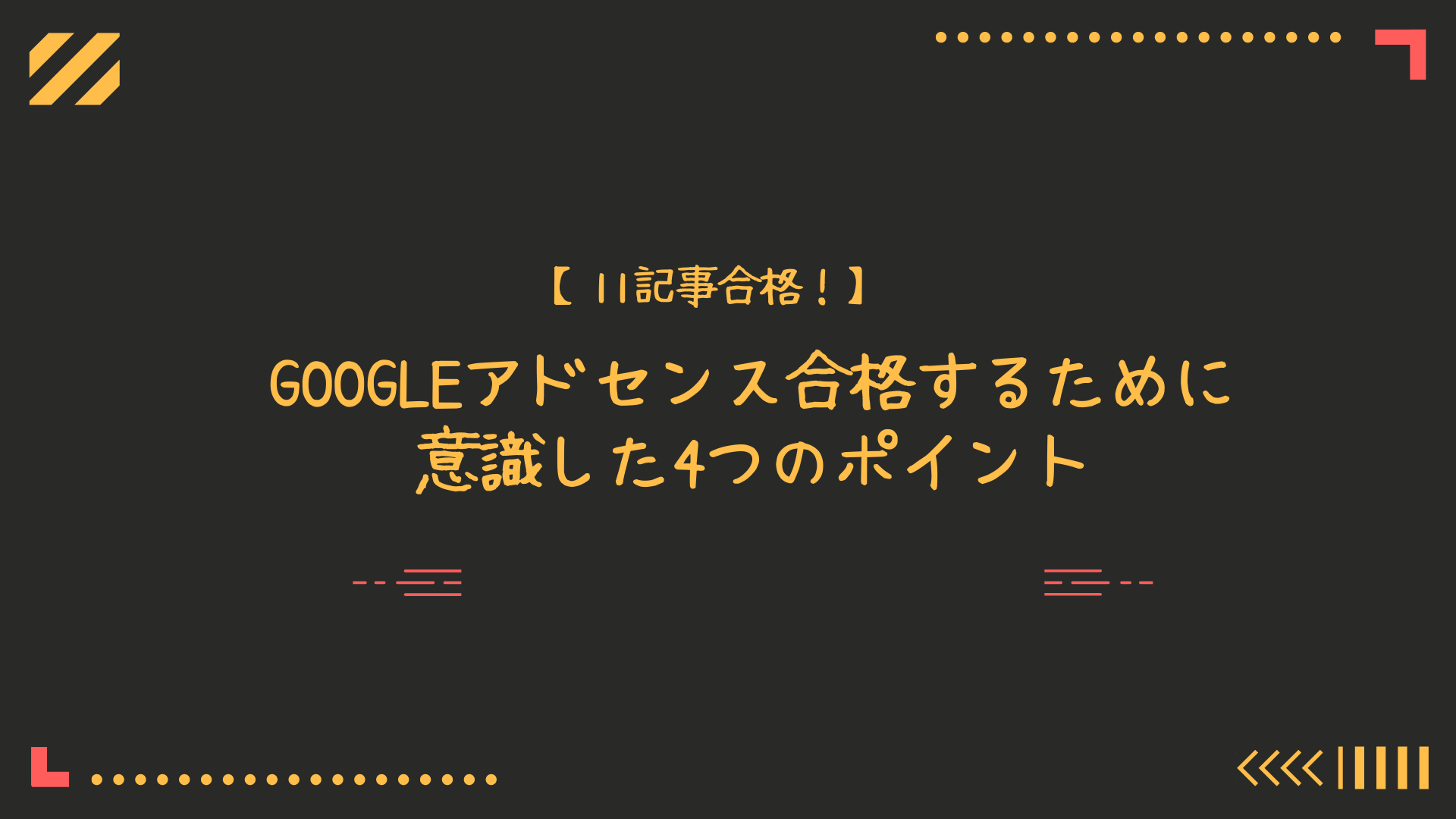今回は、こんな疑問に答えていきます。
Googleアナリティクスを登録して、WordPressのデータを取る方法を、画像で分かりやすく解説していきます。
画像通りにボタンをぽちぽちしていけば、5分後には登録できているので、早速やっていきましょう!
本記事の内容
- GoogleアナリティクスとWordPressの設定方法
Contents
WordPressブログでGoogleアナリティクスの登録をする2ステップ
WordPressブログとアナリティクスを連携させるのに必要なのは、以下の2ステップです。
- Googleアナリティクスのアカウントを作成する
- トラッキングIDの取得と設定

ステップ①:Googleアナリティクスのアカウントを作成する
アナリティクスのアカウントを作成します。
Googleアナリティクスのページにいきます。
アナリティクスの公式ページにたどり着いたら、Googleアカウントでログインをします。
Googleアカウントを一つも持っていない場合は、「アカウント作成」から新規作成してください。
Googleアカウントでログインしたら、こちらのページがでてきます。
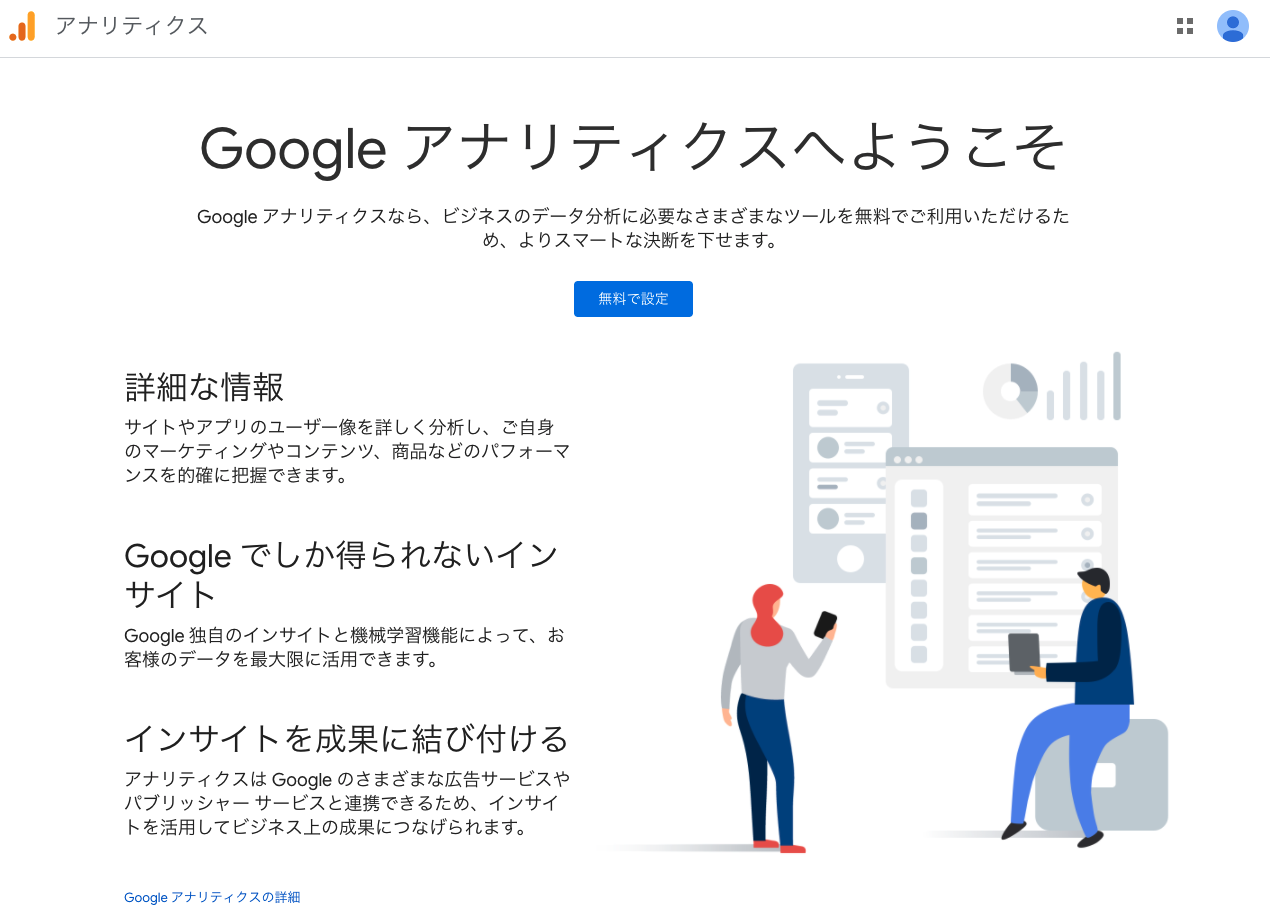
画面中央にある、青いボタン「無料で設定」をクリックします。
すると、アカウントの詳細を入力するフォームが出てきます。
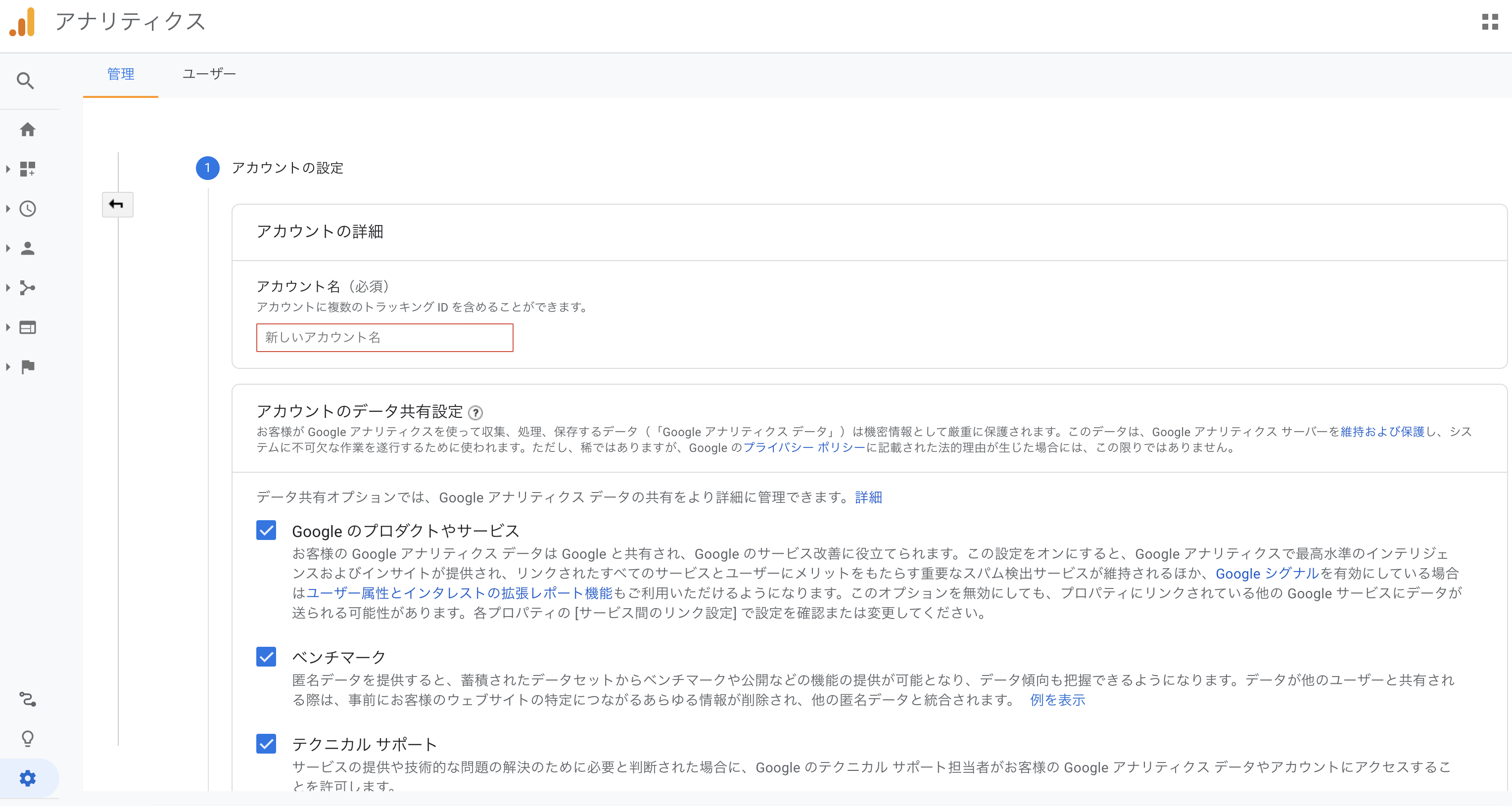
専門用語がたくさんあって分かりづらいと思いますが、画像を使いながら説明していくので、安心してください!
まずは、アカウント名を入力します。
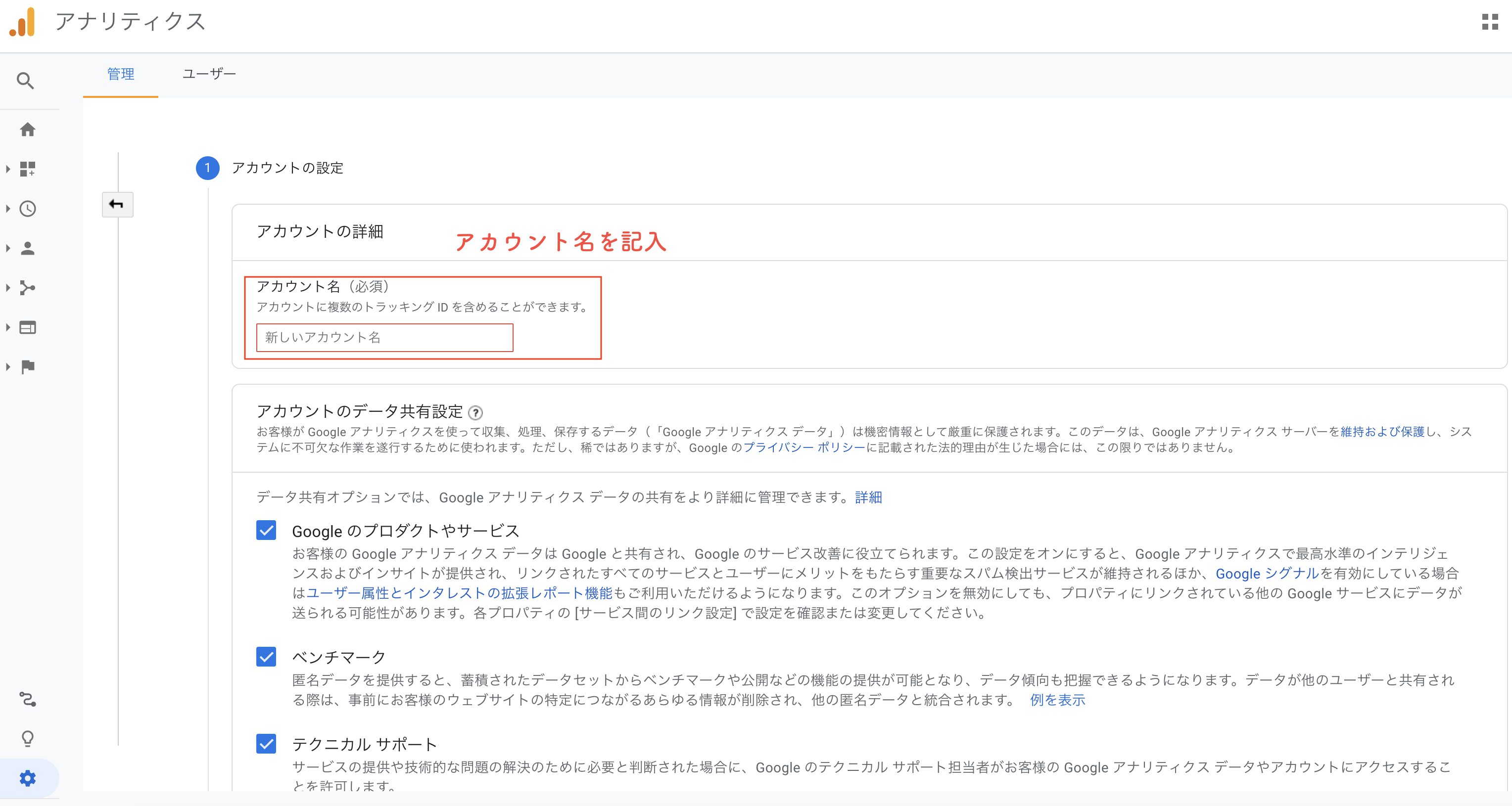


アカウント名を入れたら、下の方にある「次へ」をクリック。
下の画像のような画面が出てくるはずです。
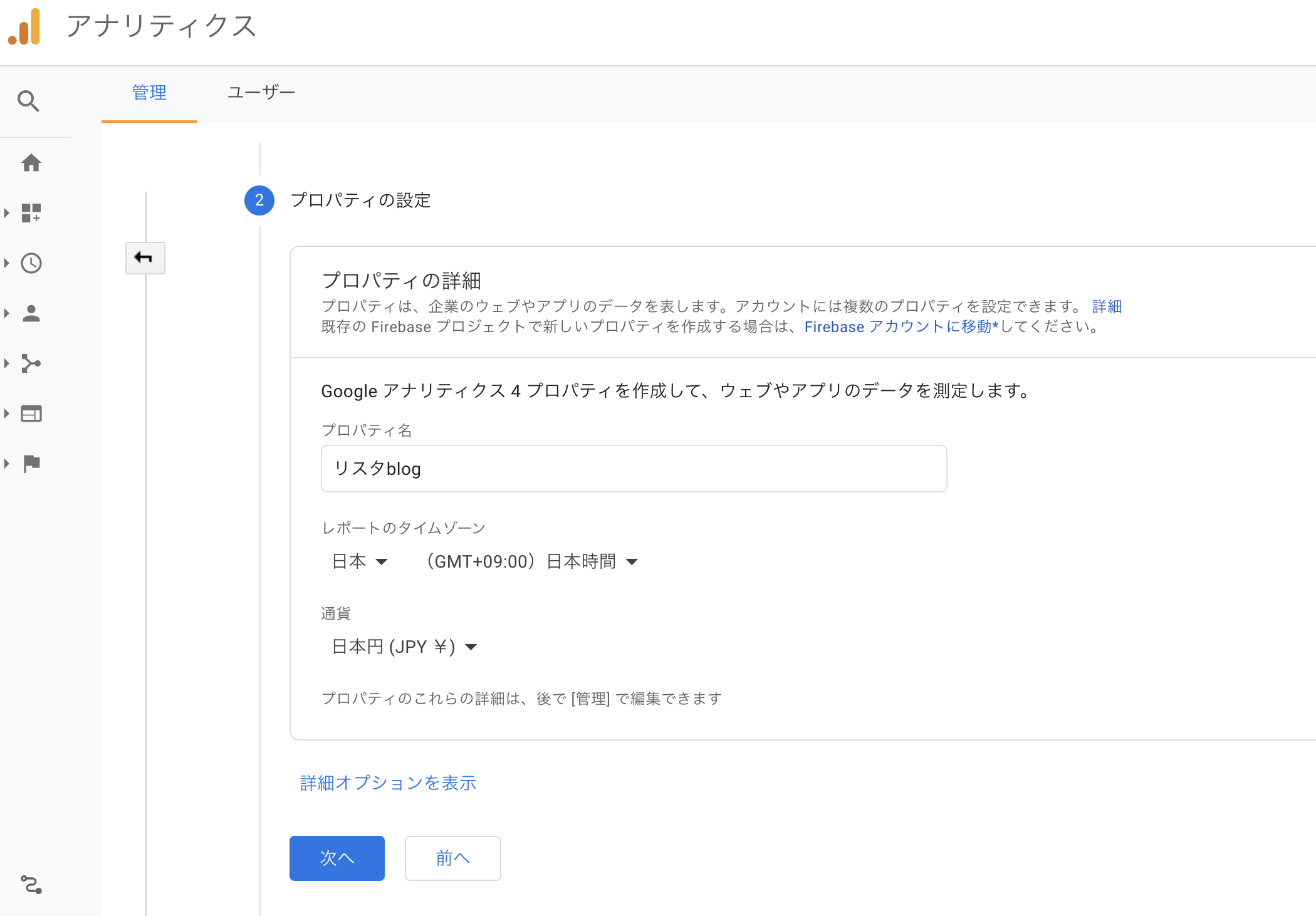
この画面になったら、プロパティの設定をしていきます。
以下の設定にしてください。
- プロパティ名:サイト名
- レポートのタイムゾーン:日本
- 通貨:日本円
上記の3つを設定したら、下にある「詳細オプションを表示」をクリック。
すると、下記のような画面になると思います。
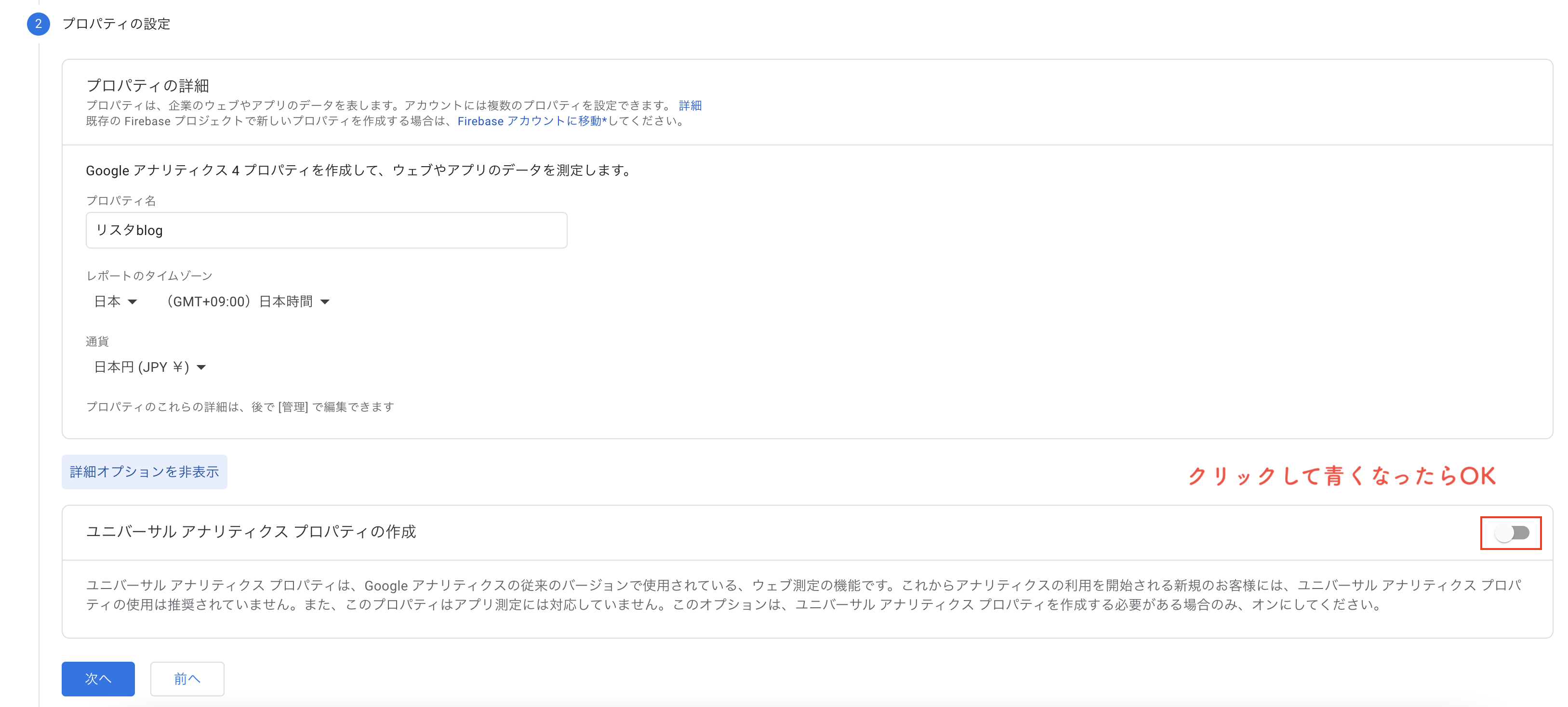
下記の画面が出てきます。
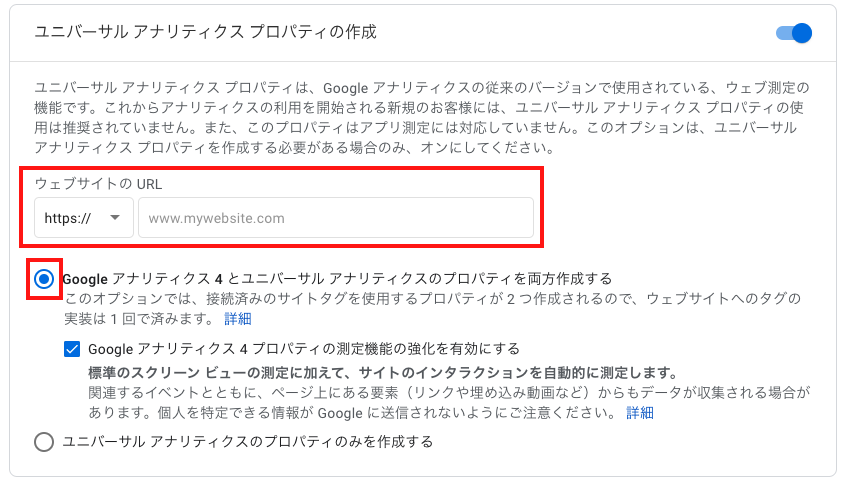
- ユニバーサルアナリティクスプロパティの作成:ON
- ウェブサイトURL:SSL化している場合は、「https://」を選択しましょう!(分からない場合は、サイトのURLをチェックしてください)
- Googleアナリティクス4とユニバーサルアナリティク
これらが設定できたら、「次へ」ボタンをクリックしてください。
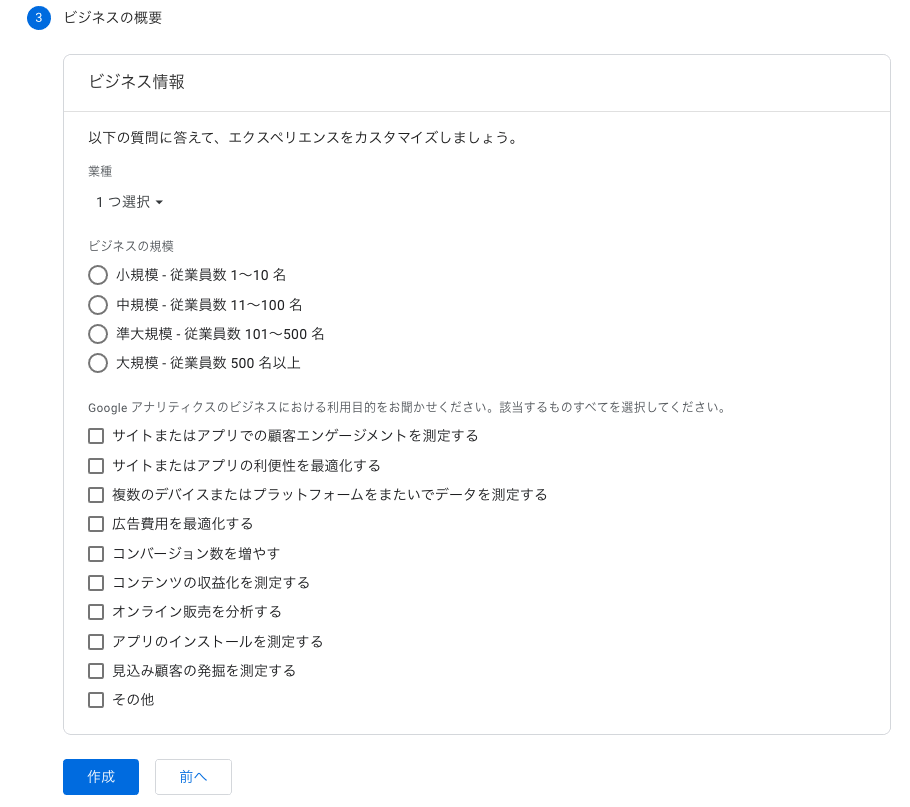
ビジネスの概要が出てきます。
業種、規模感などをチェックしていきますが、該当するものを選んでください。
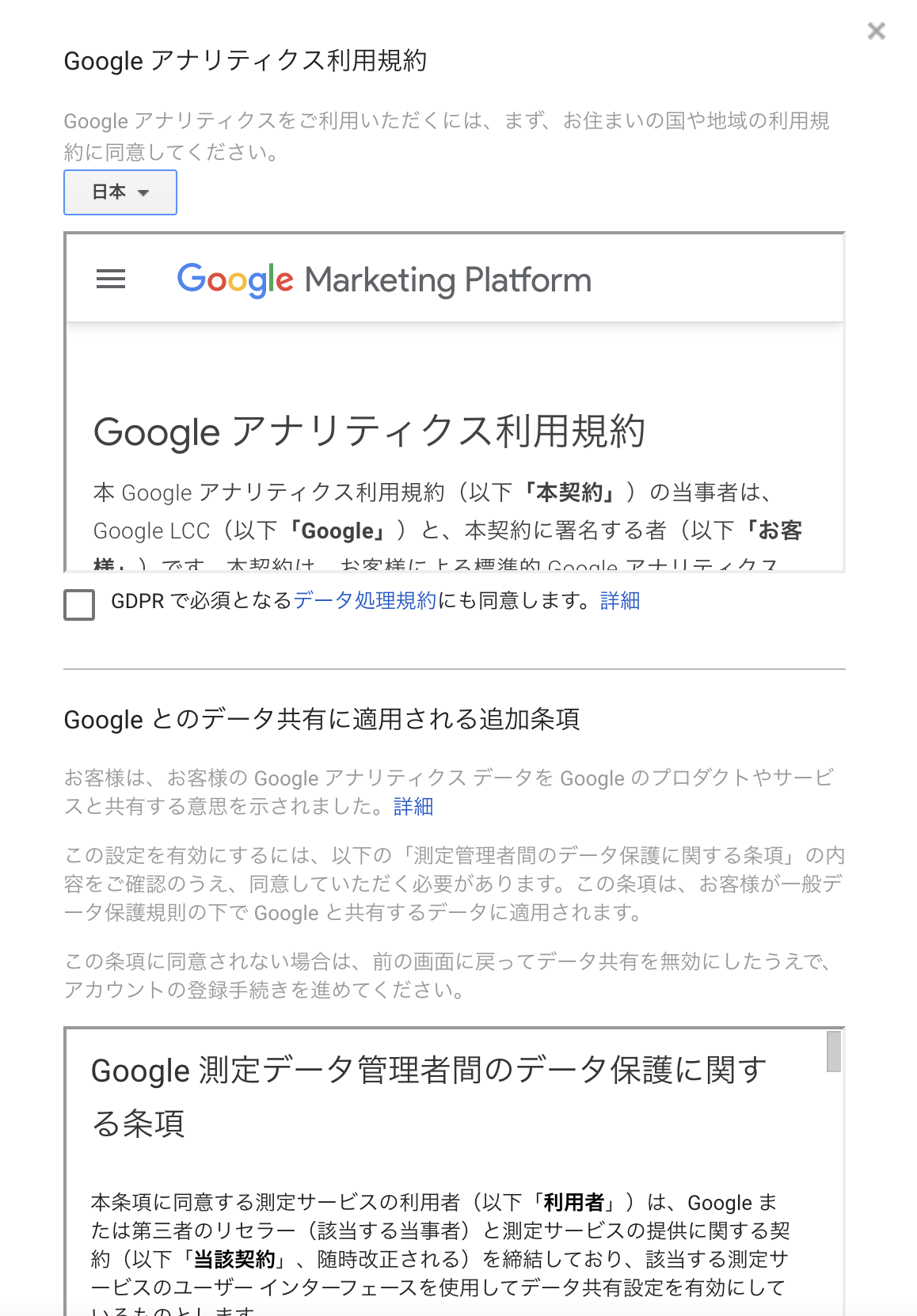
ビジネスの概要について記入が終わると、Googleアナリティクスの利用規約が表示されます。
同意するにチェックをつけて、次に進んでいきます。
利用規約に同意したので、Googleアナリティクスのアカウント作成が完了しました。
以下の画面になっていれば、アカウント作成完了です。
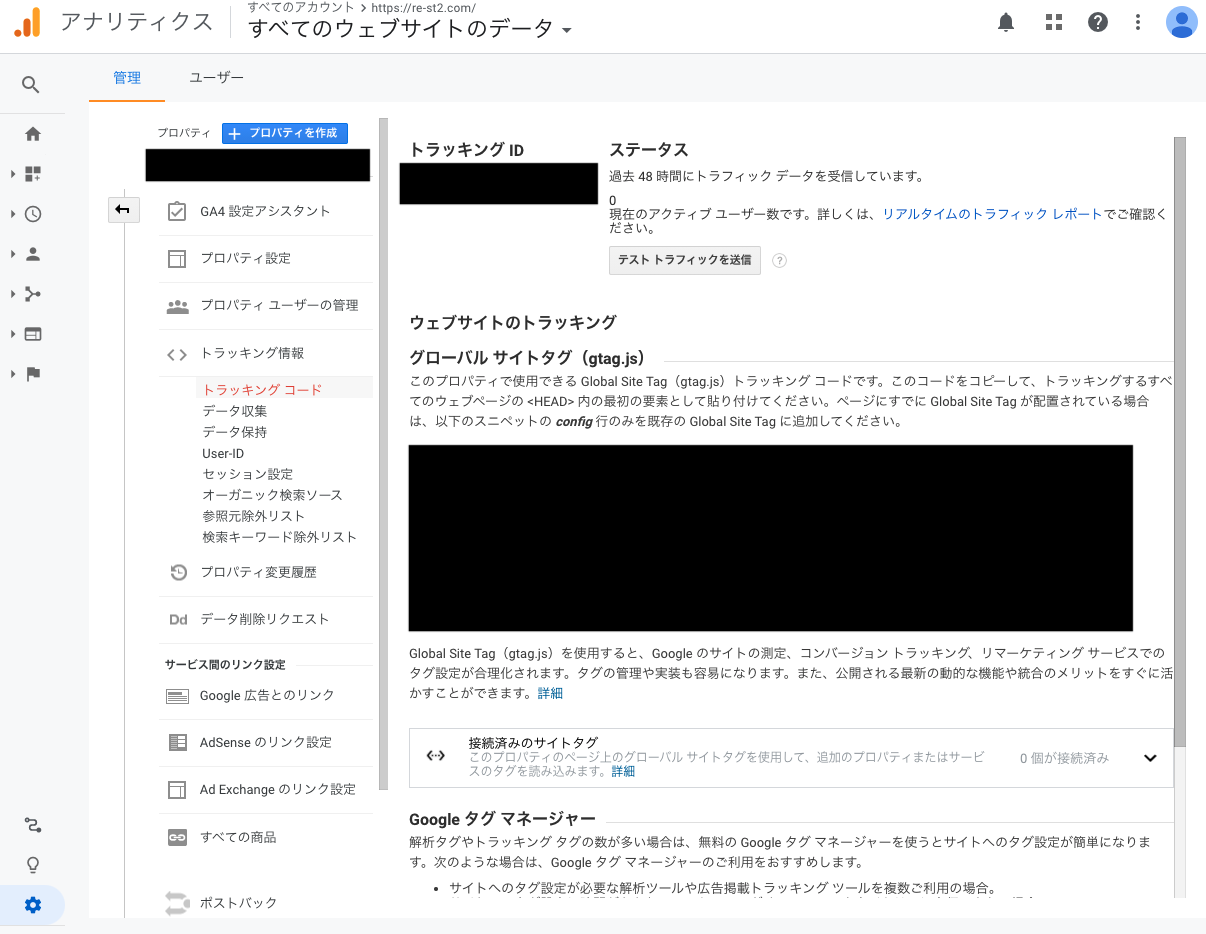

ステップ②:トラッキングIDの取得と設定(データ計測に必要)
Googleアナリティクスで、サイトのデータを計測するためには、
- トラッキングIDの取得
- WordPressにトラッキングIDを設定する
こちらが必要になってきます。
また、大きく分けて3つの方法で、トラッキングIDの設定をすることができます。
全て紹介しますが、こだわりがない方は、1つ目の「プラグイン」を使った方法でやってみてください。

方法①:WordPressのプラグインを使う
一つ目に紹介するのが、WordPressのプラグインを使う方法です。
こちらが一番分かりやすいので、こだわりがない方は、こちらがオススメです。
まずは、「All in One SEO」というプラグインをインストールします。(すでに導入している方は、飛ばしてもらって大丈夫です)
WordPressの管理画面から、「プラグイン」→「新規追加」→「All in One SEO」で検索します。
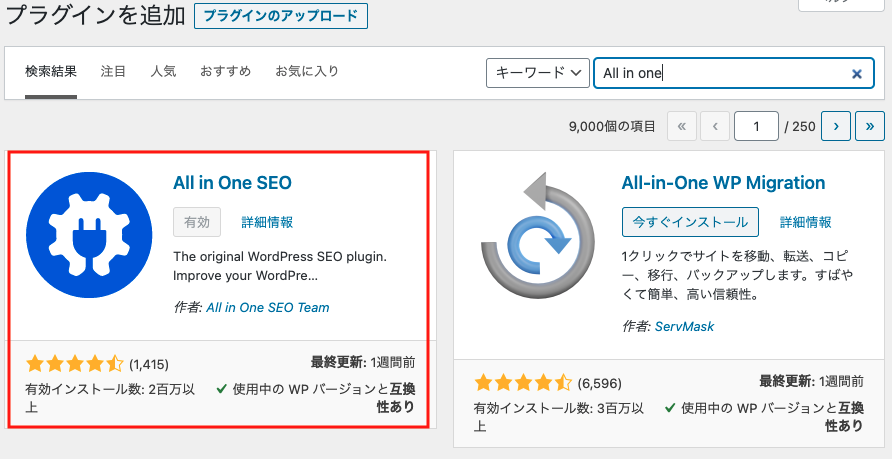
すると、下記のようなプラグインが出てくるので、インストールして、有効化をします。
次に、Googleアナリティクスにログインします。
ダッシュボードにある、歯車マークの「管理」→「プロパティ設定」をクリックします。
すると、下記のような画面が出てきます。
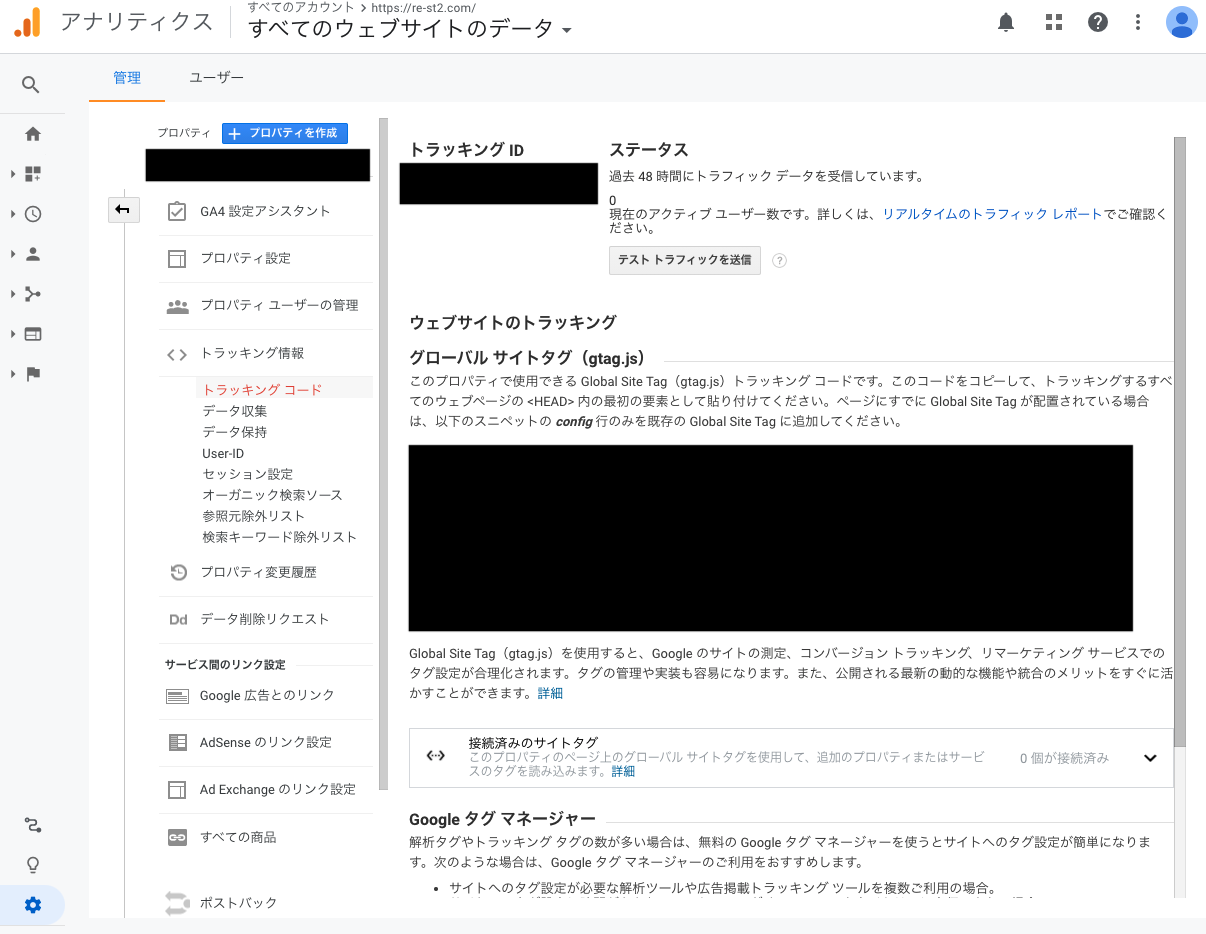
「グローバルサイトタグ」というところの下に、たくさんのコードがあると思うので、全てコピーしてください。
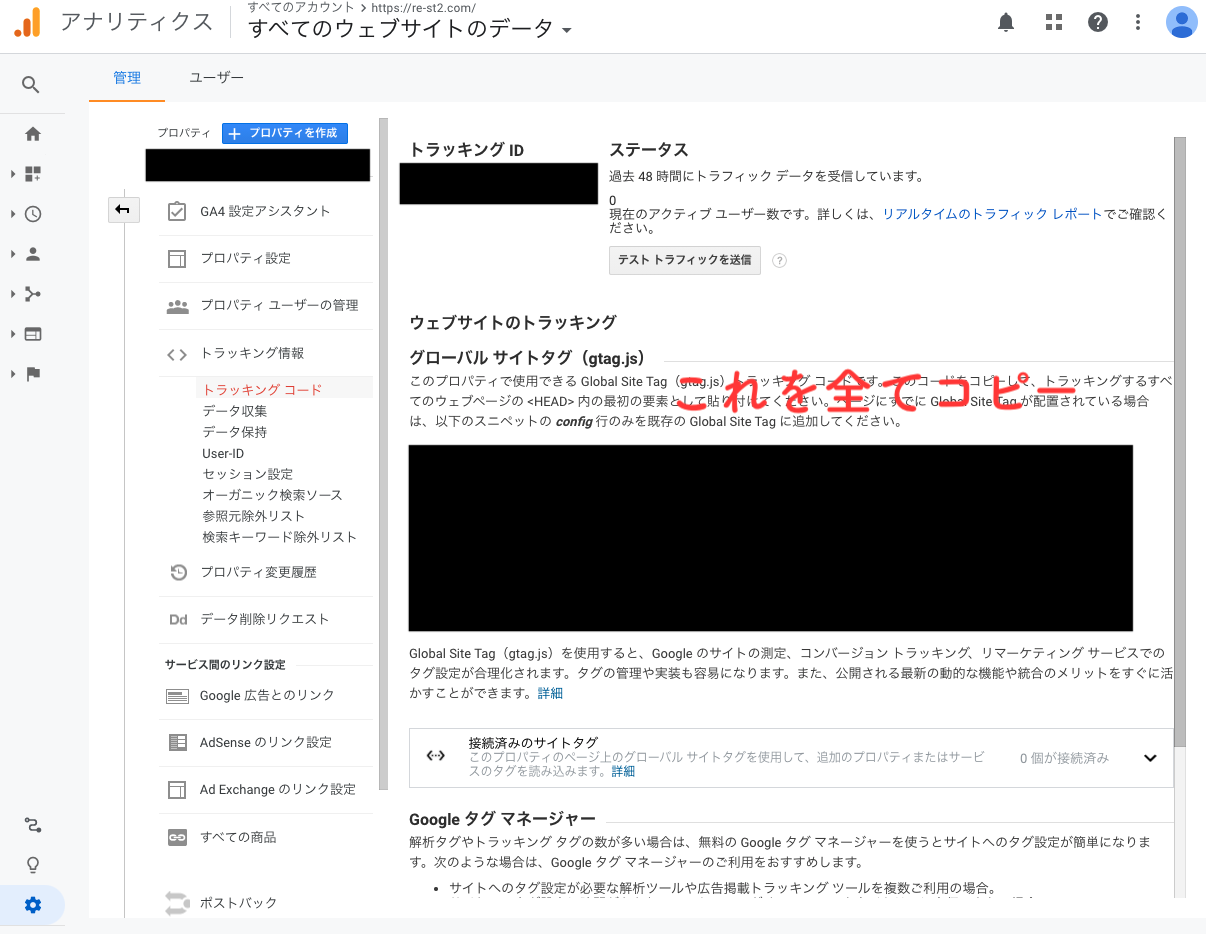
また、WordPressのダッシュボードにある、「All in One SEO」をクリックします。
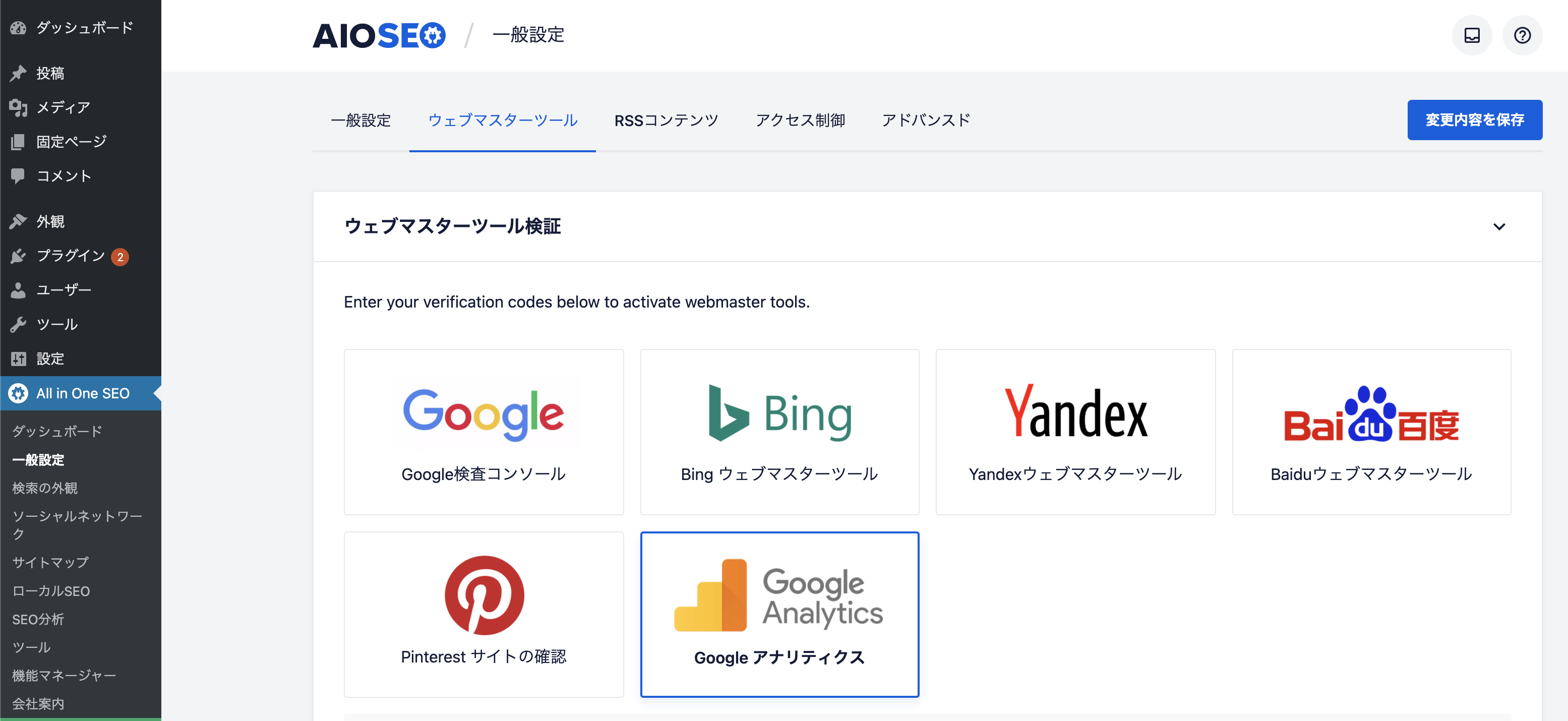
「ウェブマスターツール」をクリックすると、「Googleアナリティクス」という項目があるのでクリック。
少し下に行くと、「雑多の検証」というところがあるので、トラッキングコードを貼り付けます。
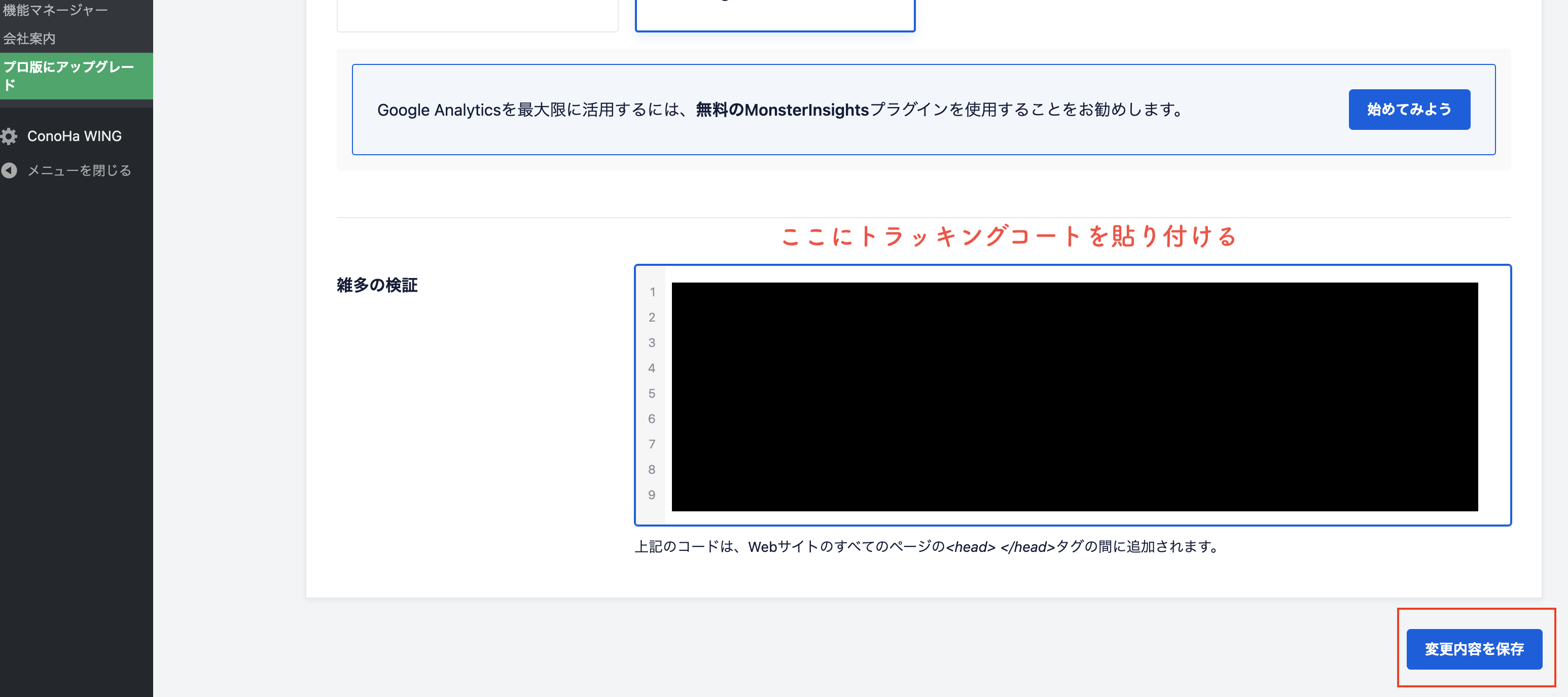
一番下にある「変更内容を保存」をクリックしたら完了です。
方法②:テーマ編集でコードを貼る
次に、テーマ編集でコードを貼り付ける方法を紹介します。
プラグインを導入したくないという方にはオススメの方法です。
まずは、Googleアナリティクスにログインして、トラッキングコードをコピーします。
ダッシュボードにある、歯車マークの「管理」→「プロパティ設定」をクリックします。
すると、下記のような画面が出てきます。
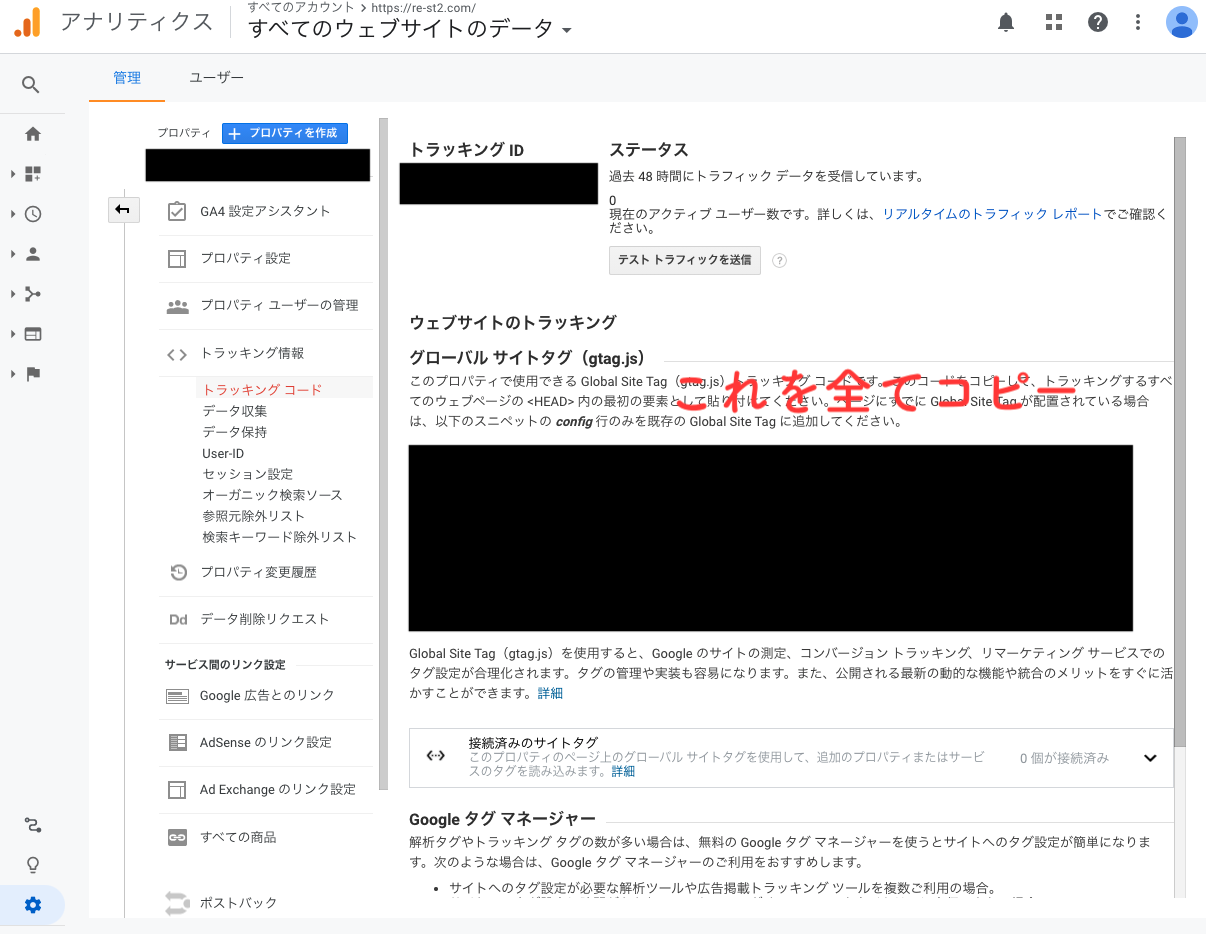
下記のコードを全てコピーします。
次に、WordPressの管理画面に移動します。
ダッシュボードから、「外観」→「テーマエディター」をクリックします。
すると、下記のようなテーマの編集画面が出てきます。
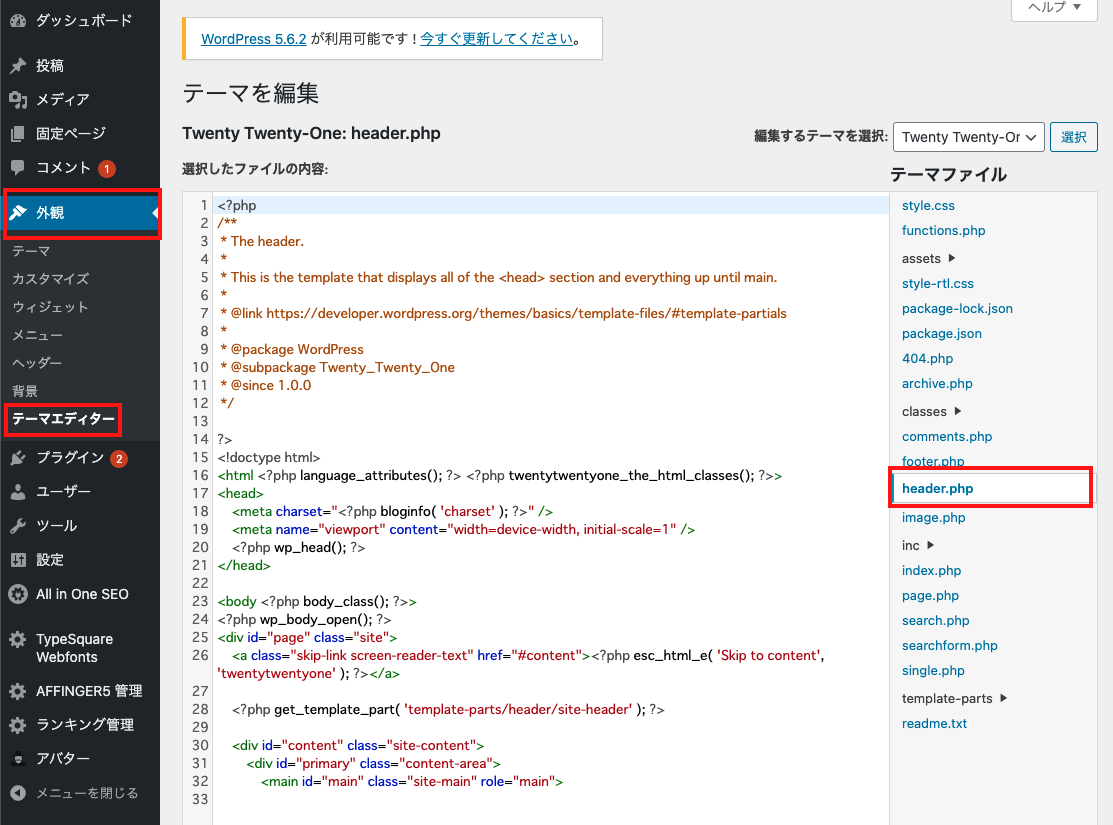
右側にある、テーマファイルから、「header.php」をクリックします。

いろんなコードが書いてありますが、「</head>」という部分を探してください。
その直前に、アナリティクスからコピーしたコードを貼り付けます。
最後に、「ファイル更新」をクリックします。
これで、テーマ編集でコードを貼り付ける方法の紹介は終了です。
方法③:WordPressテーマを使う
WordPressテーマを導入している場合は、テーマを使ってアナリティクスコードを設定できる場合があります。
確認している限りだと、以下のテーマでは、アナリティクスの設定が可能のようです。
AFFINGER5
SANGO
STORK19
Cocoon
今回は、当サイトで使用している「AFFINGER5」で設定する方法を紹介します。
まずは、Googleアナリティクスにログインします。
ダッシュボードにある、歯車マークの「管理」→「プロパティ設定」をクリックします。
すると、下記のような画面が出てきます。
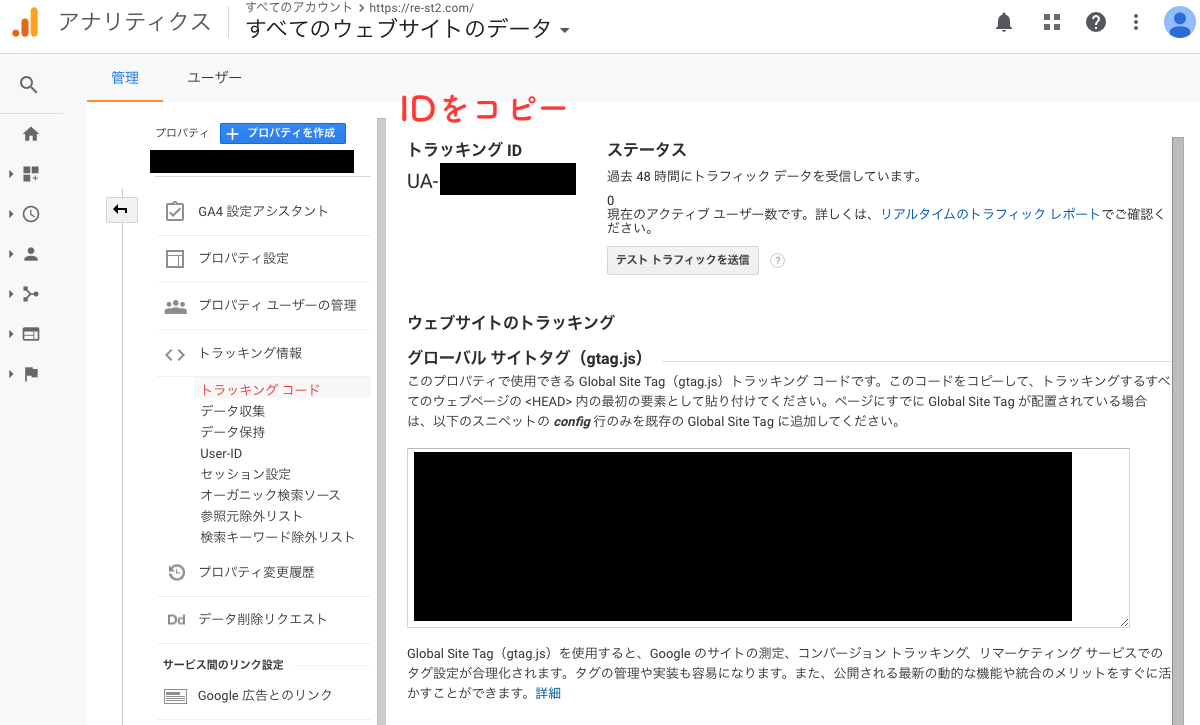
「UA-」から始まる、トラッキングIDが載っているので、それを全てコピーしてください。
これで、アナリティクスは完了です。
次に、WordPressの管理画面に行きましょう。
ダッシュボードにある、「AFFINGER5 管理」をクリックしてください。
そして、左側にある「G」マークがある、「Google連携/広告」をクリックします。
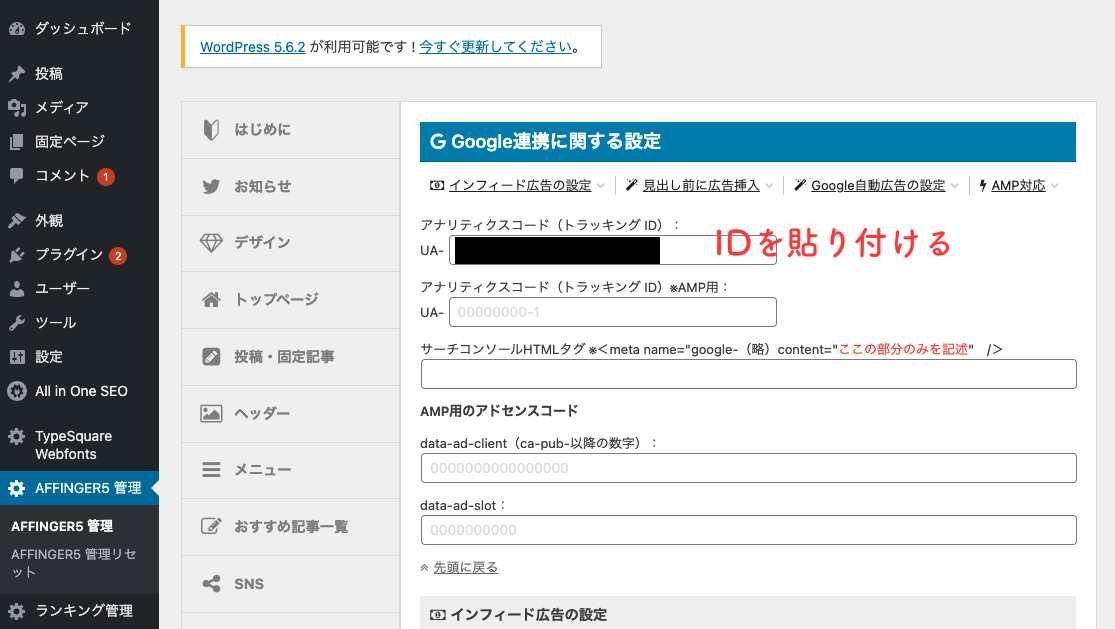
すると、「アナリティクスコード」という項目があるので、そちらにトラッキングコードを貼り付けます。
下にある、「save」ボタンをクリック。
これでWordePressテーマをつかったアナリティクスの設定方法は終了です。

注意:WordPressブログを始めたばかりの方はアナリティクスを見過ぎない
Googleアナリティクスを登録すると、分析をするためのデータが集まります。
サイトを始めたばかりの方は、注意する必要があります。
それが、アナリティクスのデータで一喜一憂することです。
ブログを始めた初心者にありがちなことなので、注意しておくと挫折せずに済みます。
自信を喪失しがち
初めての方は、ほぼ100%の確率で、アナリティクスのデータをみて自信を喪失します。
理由は、ユーザー数、PV数が少ないからです。
サイト運営をしたことがないと、「記事を書いたら100人くらいはみてくれるでしょ!」と思いがち。
しかし、現実はそう甘くありません。
SNSアカウントですでにフォロワーさんが大量にいる場合は、PV数が伸びる場合はあります。
ただし、こういう方は例外です。
9割以上の方が、サイト訪問者やPV数が「10」とかだと思います。
データ分析をできる反面、残酷な現実を突きつけられるのが、Googleアナリティクスでもあります。

分析できるデータがあまりない
サイト運営初期は、訪問してくれる読者の方が少ないです。
なので、集められるデータに限りがあります。
もちろん、限られたデータの中で分析をするのも重要ですが、まずはコンテンツを増やす方が先です。
コンテンツを増やして、少しずつユーザー数が増えてくれば、データが自然と集まってきます。
本気で分析をするのは、そこからでも遅くありません。
少なくとも、開設から3ヶ月程度は、Googleアナリティクスは参考にする程度で大丈夫です。
データは面白いので、分析ばかりしている方を見受けますが、コンテンツを作らないと最終的に集客できません。
なので、まずは記事を増やして、ユーザーを増やす努力をするのが先です。

WordPressのGoogleアナリティクス設定|まとめ
今回は、WordPressとGoogleアナリティクスを連携する方法を紹介しました。
Googleアナリティクスは、無料とは思えないほど良質なデータを手に入れることができます。
サイトを改善していくにあたって、強力な武器になることは間違いありません。
Googleアナリティクスにプラスして、サーチコンソールもGoogleが提供してくれている無料サービスです。
登録しておかないと損なので、登録していない方は、下の記事をチェックしてみてください。
画像でカンタンに登録できるように解説してあります!
-
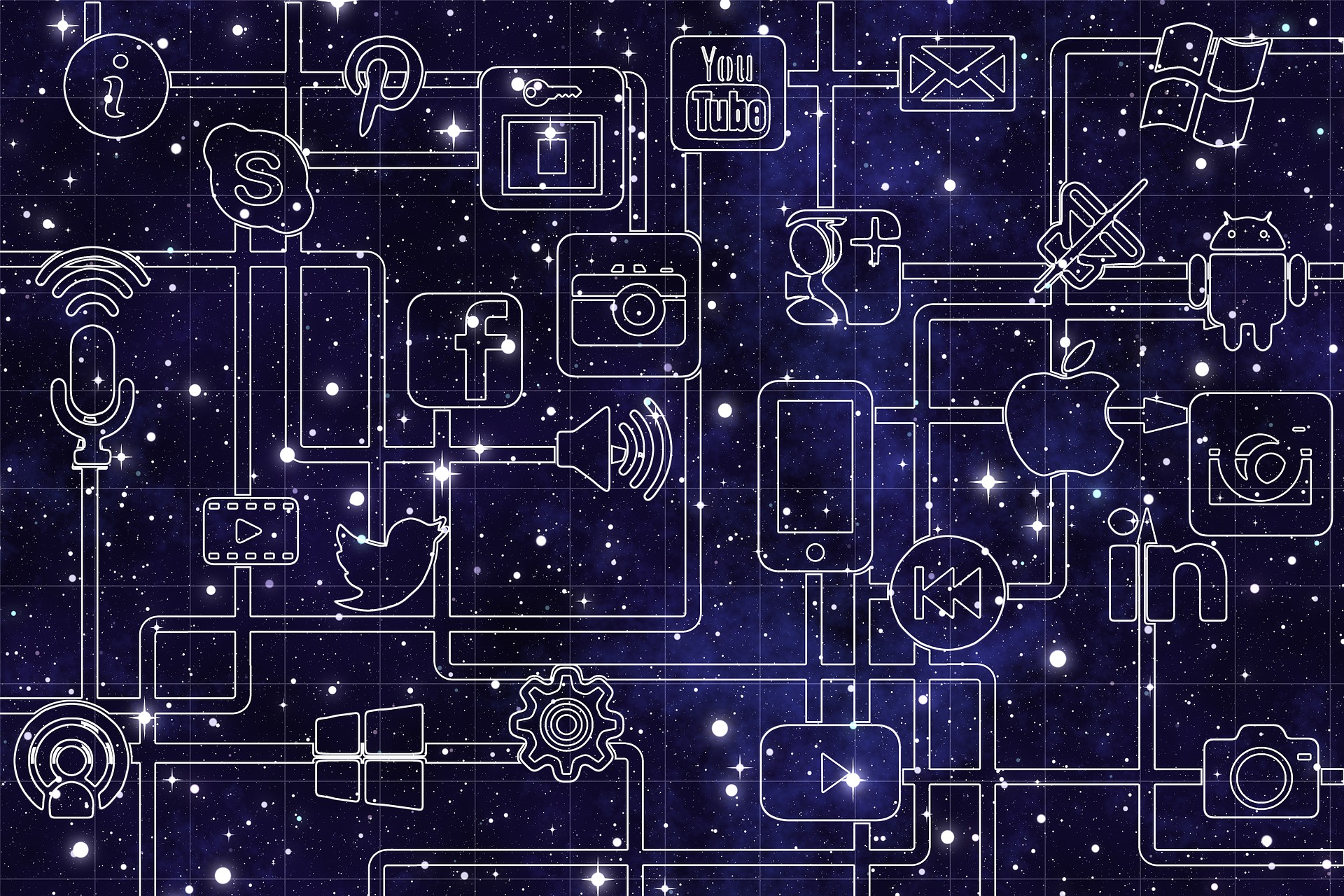
-
【5分で完了】WordPressブログとサーチコンソールを連携させる方法【初心者向け】
WordPressブログとサーチコンソールを連携させる方法を知りたい。サーチコンソールってなに?サーチコンソール登録したらなにをするべき? 今回は、こんな疑問にお答えしてい ...
続きを見る