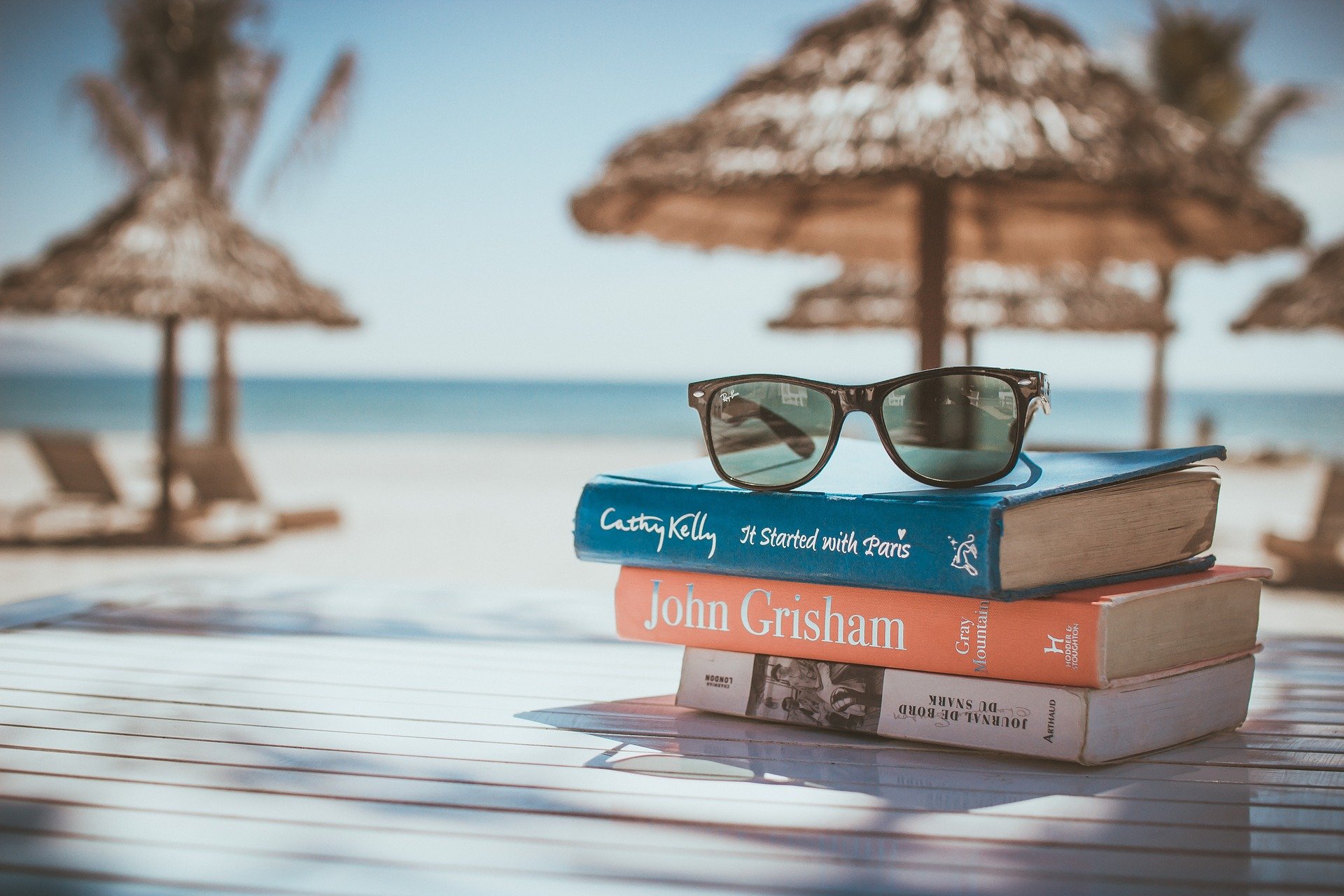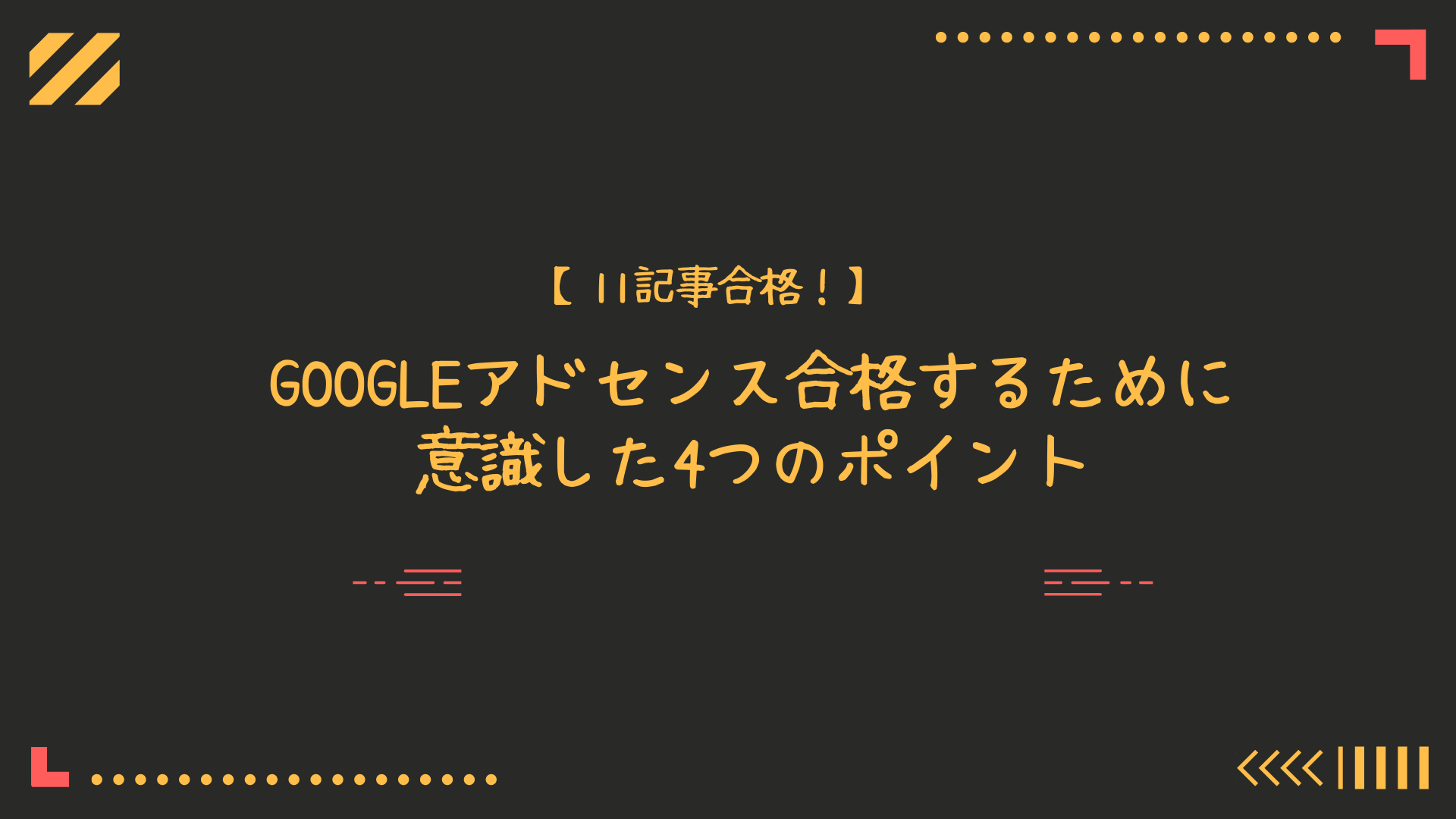今回は、こんな悩みを解決していきます。
僕自身、ブログを作った時にかなり苦労して、1週間くらいブログの執筆ができませんでした。
これからブログを始めて、情報を発信したり、アフィリエイトで稼ぎたいと思っている方が、すぐに記事を作れるようにわかりやすく解説します。
Contents
WordPressブログの全体像イメージ
ブログをはじめとして、ネット上のサイトはよく「お店」に例えられます。
WordPressブログの全体像
- 土地=サーバー
- 住所=ドメイン
- 店舗=ブログ
- 商品=記事
もし、お店を作って商品を売ろうとしたときには、まず店を構える土地が必要ですよね。
お客さんが店にくるまでには、住所が必要なので、Googleマップなどに登録します。
そして、実際にお店としての建物を作ります。
あとは商品を充実させて、お客さんに来てもらう。
というのが、ブログを開設するまでの全体イメージです。
いろんなサーバーがありますが、ブログ初心者なら「ConoHa WING」がオススメです。
![]()
レンタルサーバーには、エックスサーバーなどの他社もありますが、ConoHa WINGを使った方が損をしません。
![]()
初心者はConoHa WINGでWordPressブログがオススメ!
初めてブログを始める時は、

と不安に思うと思います。
いろんなサーバーがありますが、ブログ初心者なら「ConoHa WINGがオススメです。
![]() 」
」
レンタルサーバーには、エックスサーバーなどの他社もありますが、ConoHa Wingを使っておいた方が、お金の面でも機能面でも得をすることが多いです。
ConoHa WINGをすすめる理由
WordPessブログならConoHa WINGを使うべき理由
- 国内最速のレンタルサーバー
- ブロガーが使いたいレンタルサーバーNo.1
- WordPress利用者満足度No.1
- サポートデスク対応満足度No.1
- 月額640円から利用できるのに、他社に比べても機能が充実
何より月額料金が安いというのが、かなりメリットです。
安いのに、国内最速というのも魅力的でした。
エックスサーバーに比べて新しいサーバーなので、不安に思うかもしれませんが、東証1部の上場企業という超大手企業のGMOが運営しています。
なので、初めてで失敗したくないという人も、安心して利用することができます。
僕のブログでも最初はエックスサーバーを使っていたんですが、ConoHa WINGに変更しました。
【10分で終了】WordPressブログを始めるまでの3ステップ
ポイント
ステップ1:サーバーに申し込む
ステップ2:ドメインの取得
ステップ3:WordPressを設定
WordPressでブログを始めるまでのステップは、この3ステップのみです。
この記事を読み進めながら、作業を進めれば10分後には自動的にブログを始められるので、ぜひやってみてください。
それでは具体的にみていきましょう。
ステップ1:サーバーに申し込む
まずは、下にあるリンクをクリックしてください。
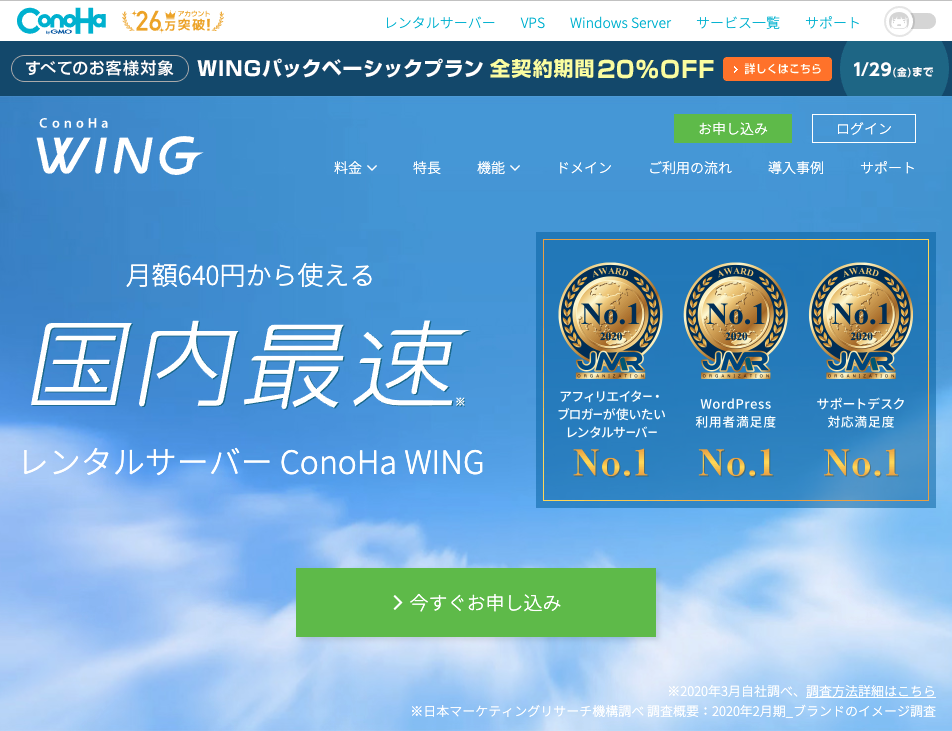
この画面が出てきたら、「今すぐお申し込み」ボタンをクリックしてください。
クリックすると、下のような画面に切り替わります。
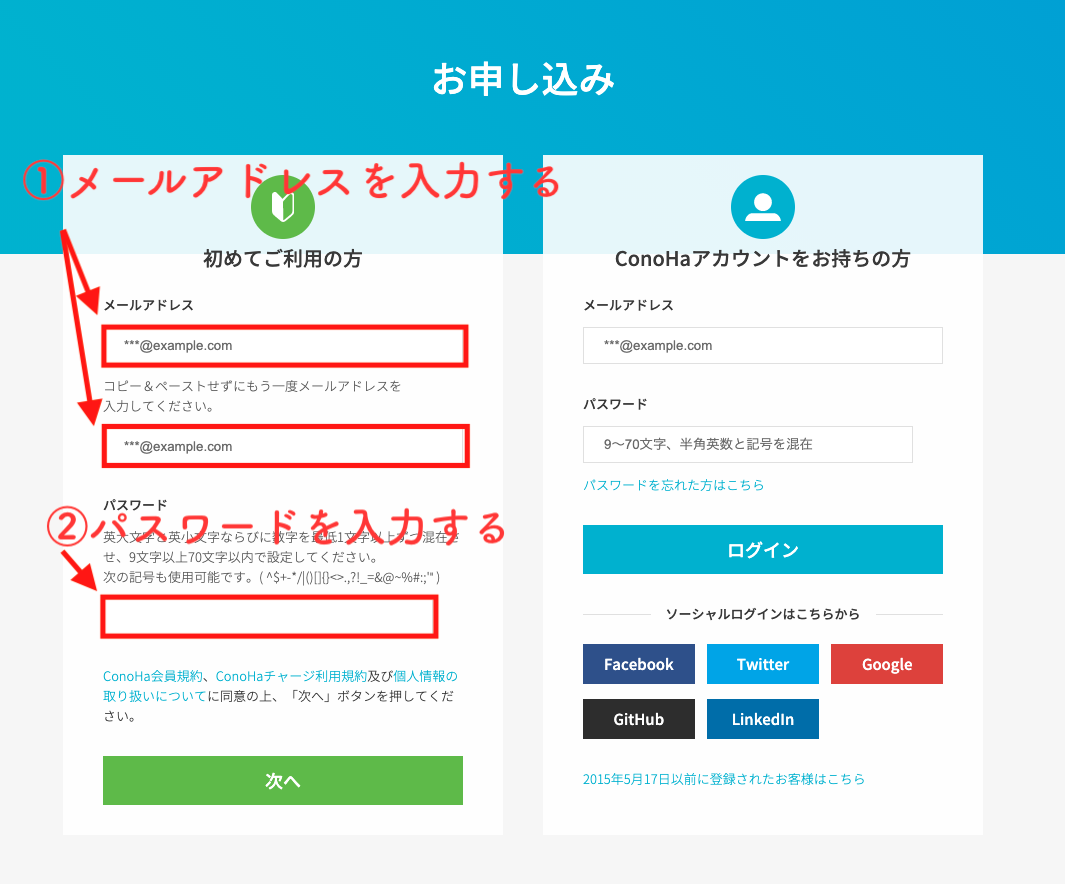
左側の「初めてのご利用の方」の記入欄に、「メールアドレス」と「パスワード」を入力してください。

記入が終わったら、「次へ」をクリックしてください。
すると、下のような「プラン選択」画面が出てくると思います。
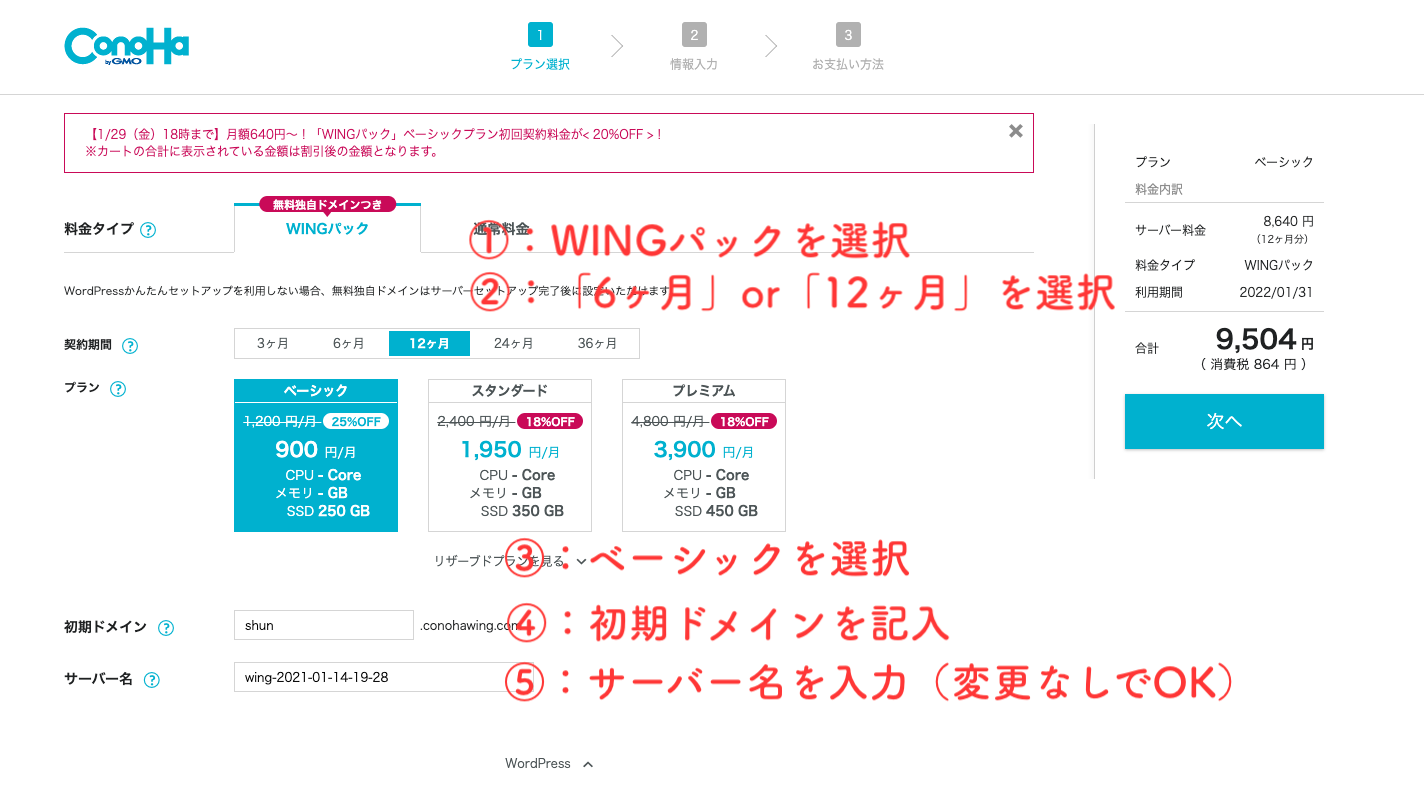
自分に合ったプランを選択していきます。
ブログ初心者の方なら、
オススメ設定
料金タイプ:WINGパック
契約期間:「6ヶ月」or「12ヶ月」
プラン:ベーシック
を選ぶことをオススメします。
WINGパックは、初心者の方がつまずきやすい、ドメイン設定などをConoHa WING側が済ませた状態にしてくれるというサービスです。
苦手な人だと1週間とかかかることもあります。

特別な思い入れがなければWINGパックで面倒くさい作業は省略した方がベターです。
契約期間は、「6ヶ月」か「12ヶ月」を選択しましょう。
3ヶ月で契約するよりも、月額を安くすることができます。
初期ドメイン:好きな内容でOK(ブログで表示されたりしないため)
サーバー名:そのままでOK(同じく表示されることはないため)
これでサーバーの準備完了です。
次はドメインを登録していきます。
STEP2:自分だけのドメインを設定する
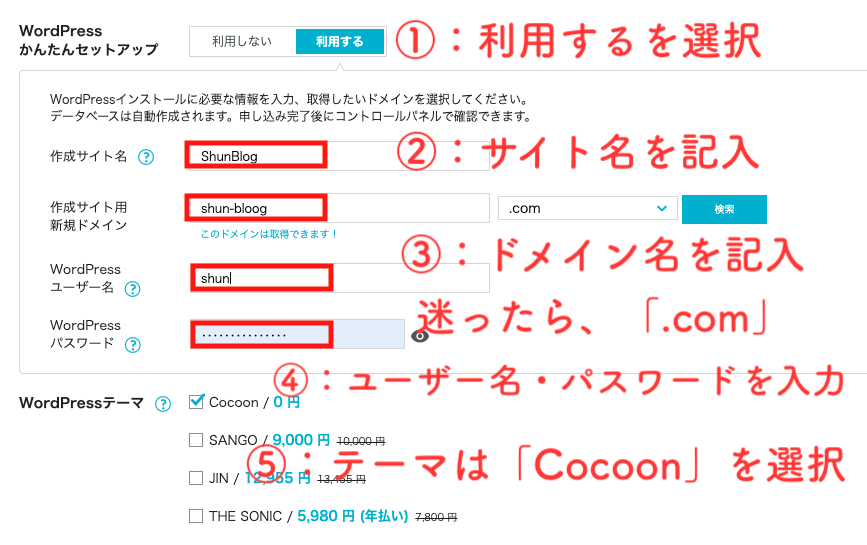
下に進むと、「WordPressかんたんセットアップ」という項目があります。
この項目が、面倒な作業を減らしてくれるところなので、「利用する」を選択します。
そして、ここからは少しこだわるポイントです。
ポイント
作成サイト名:あなたのブログ名(後から変更可)
作成サイト用新規ドメイン:ブログのURL(検索で表示される)
WordPressユーザー名:ログインで使う(表示されない)
WordPressパスワード:ログインで使う(表示されない)
URLは、どんなものでも検索結果には関係がありません。
しかし、後から変更することができないので、自分の気に入ったものをつけるのがいいと思います。
また、他の人が先に使っているURLは使えません。
右側の「.com」とかはなんでも大丈夫です。迷ったら「.com」が安定です。
「ユーザー名」と「パスワード」は、「メモ」か「スクショ」をしておきましょう。

全て入力が完了したら、「次へ」をクリックしてください。
すると、下のような「個人情報入力」ページに進みます。
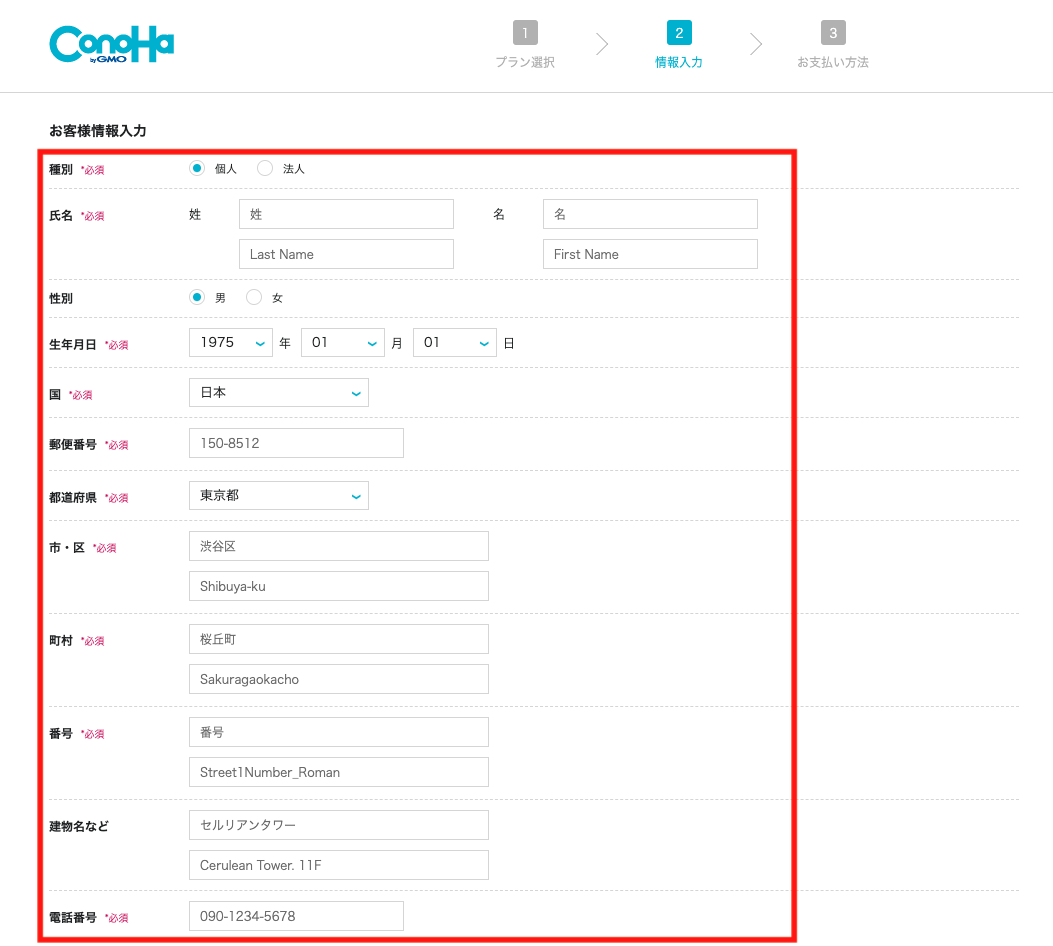
個人情報を入力してください。
電話がかかってきたり、書類が届いたりすることはないので安心してください。
入力が終わったら、「次へ」をクリック。
次は、電話認証に移動します。
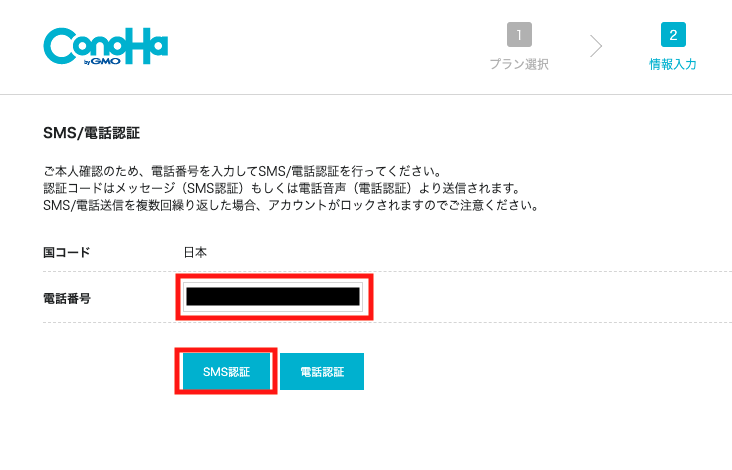
携帯の電話番号を入れたら、「SMS認証」をクリック。
あなたのスマホに、数字4桁の認証コードが届きます。
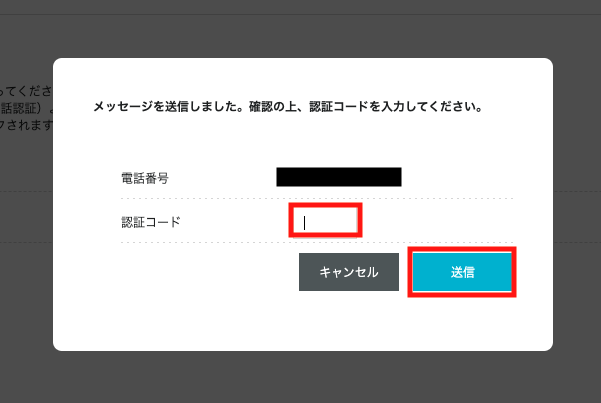
4桁の認証コードを、入力したら「送信」を押してください。
すると、お支払い画面に進みます。
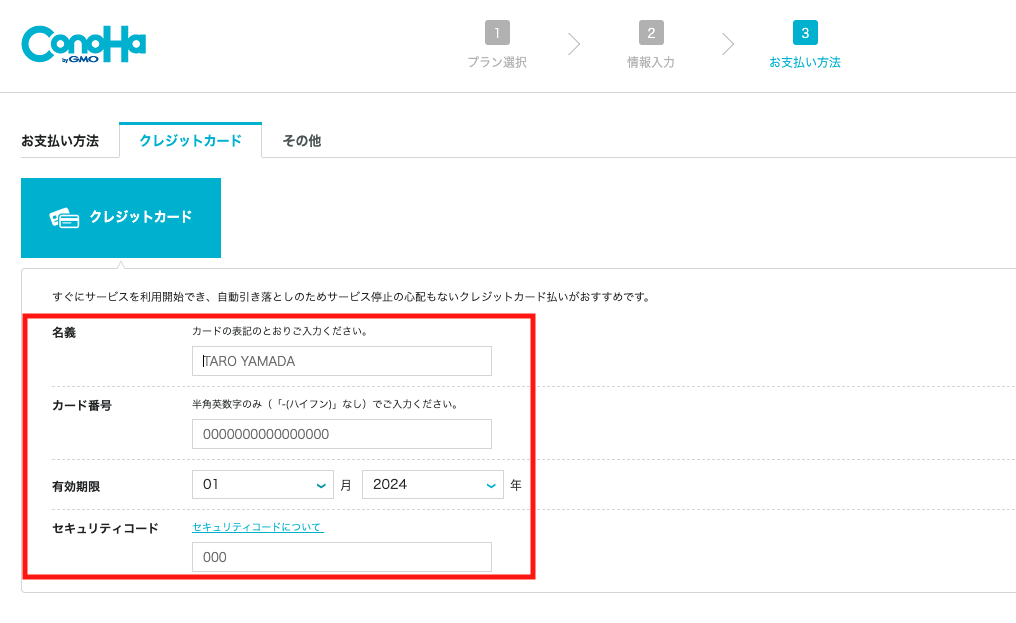
クレジットカードの情報を入力して、お支払いを完了してください。
入力が終わったら、お申し込みボタンを押してください。
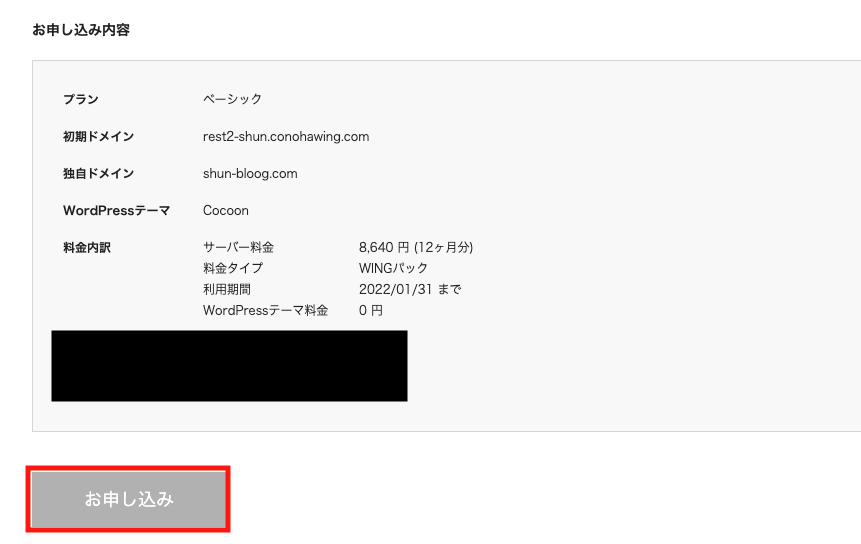
お申し込みをクリックして、少したったら下のような画面が出てきます。
これが出たら、ブログを作るために必要なステップが全て完了です。
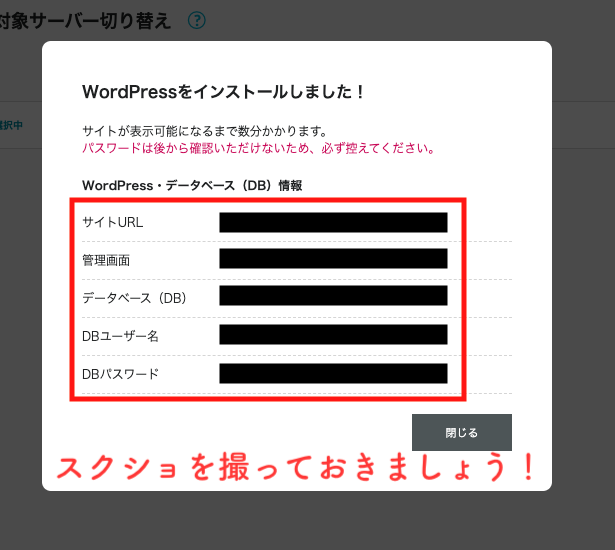
おめでとうございます!
これであなたも自分のサイトを持っている、一人前のブロガーです。
駆け出しブロガーがやっておきたいWordPress設定
もうブログを書ける状態なのですが、やっておくと後々時間をかける必要がなくなるので、今のうちにやっておきましょう。
ブログ設定①:サイトのSSL化をする
SSL設定とは、個人情報などのデータを盗まれたり、改竄されにくくする設定のことです。
具体的には、URLを「http」→「https」に変更することです。
設定をしておかないと、あなたのブログの情報が勝手に変更されてしまったりすることがあります。
セキュリティ面をサポートしてくれる仕組みなので、必ずやっておきましょう。
1分でできるので、手順をかんたんに解説します。
まずは、ConoHa WINGの管理画面に行ってください。
管理画面にログインしたら、以下の手順で操作をしてください。

ポイント
①サイト管理
②サイト設定
③アプリケーションインストールの下にあるURLをクリック
④かんたんSSL化で「SSL有効化」
これで終了です。
ただし、登録直後の場合には、「SSL有効化」のボタンがクリックできない状態になることがあります。
時間が経てばクリックできるようになるので、数時間後にもう一度チェックしてみてください。

ブログ設定②:パーマリンクの設定
パーマリンクとは、URLの変更できる部分のことです。
例えば、この記事のURLは、https://re-st2.com/2021/01/16/wordpress-beginner/
パーマリンクは、上の「wordpress-beginner」の部分です。
ここの部分を分かりやすいシンプルなものにすると、SEOなどで評価されやすいですし、読者の方にとってもどんな記事なのかがわかりやすいです。
SEOをわかっていない方のサイトでは、適当な文字列だったりすることがあるのですが、あまりオススメできません。
なので、パーマリンクを設定できるように、初めから設定しておきましょう。
最初に、WordPressの管理画面に行ってください。
自分のサイトURLに、「/wp-admin/」と入れるとログイン画面が出てくるので、パスワードなどを入力してください!
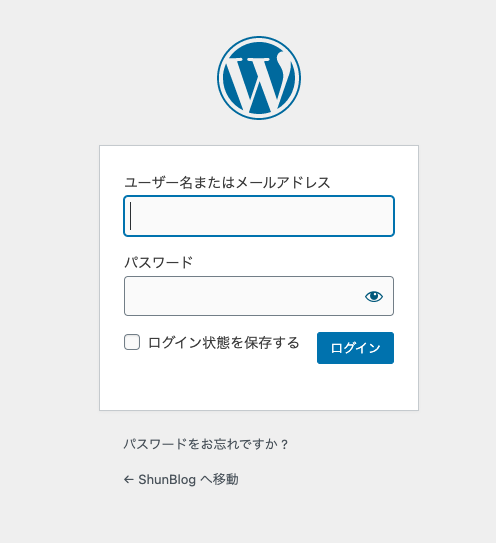
管理画面には、ConoHa WINGの管理画面からもいけます。
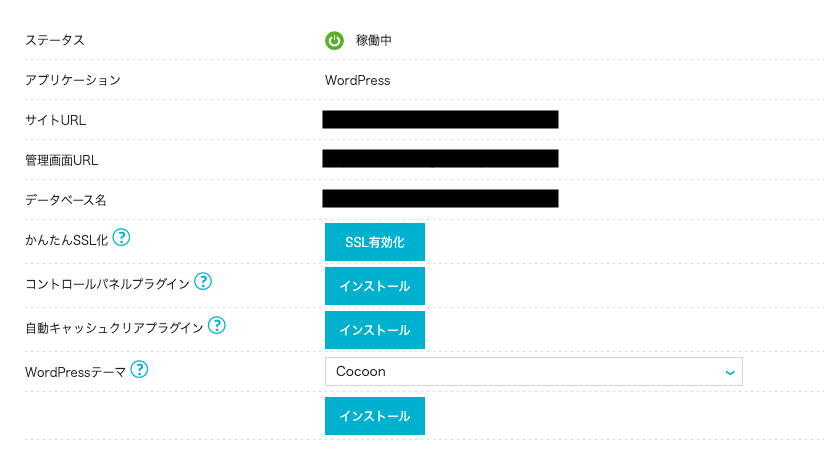
「管理画面URL」というところをクリックするといけます。

下記のような画面がでてきたら、左側のダッシュボードにある「設定」を押します。
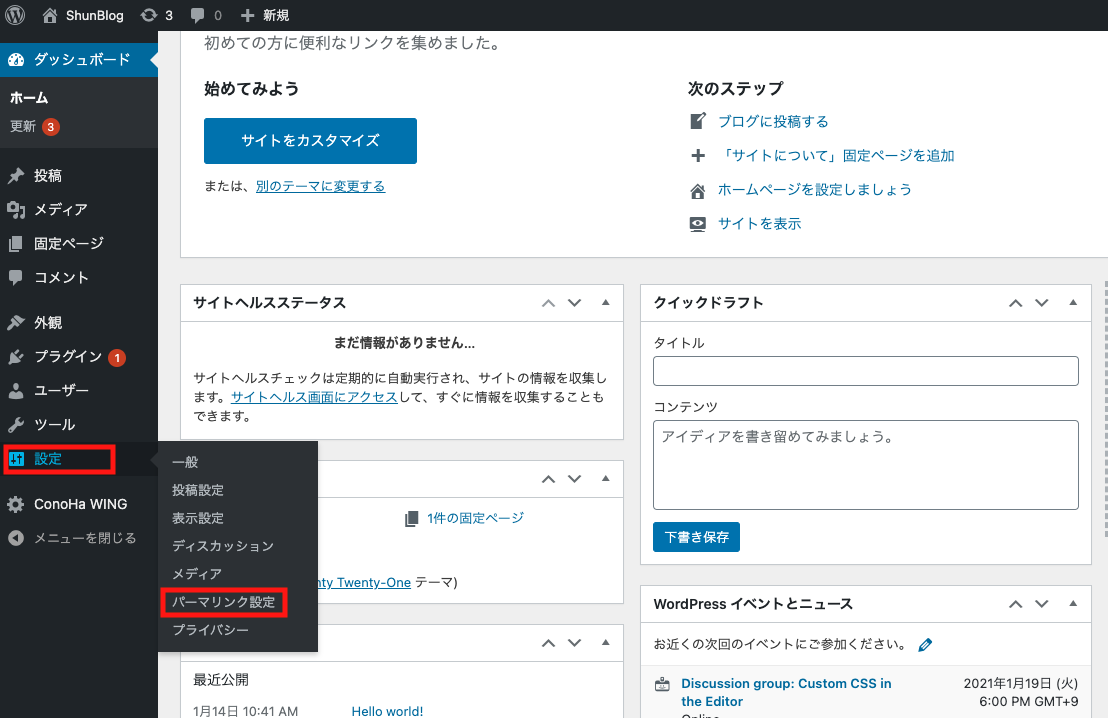
その中にある、「パーマリンク設定」をクリック。
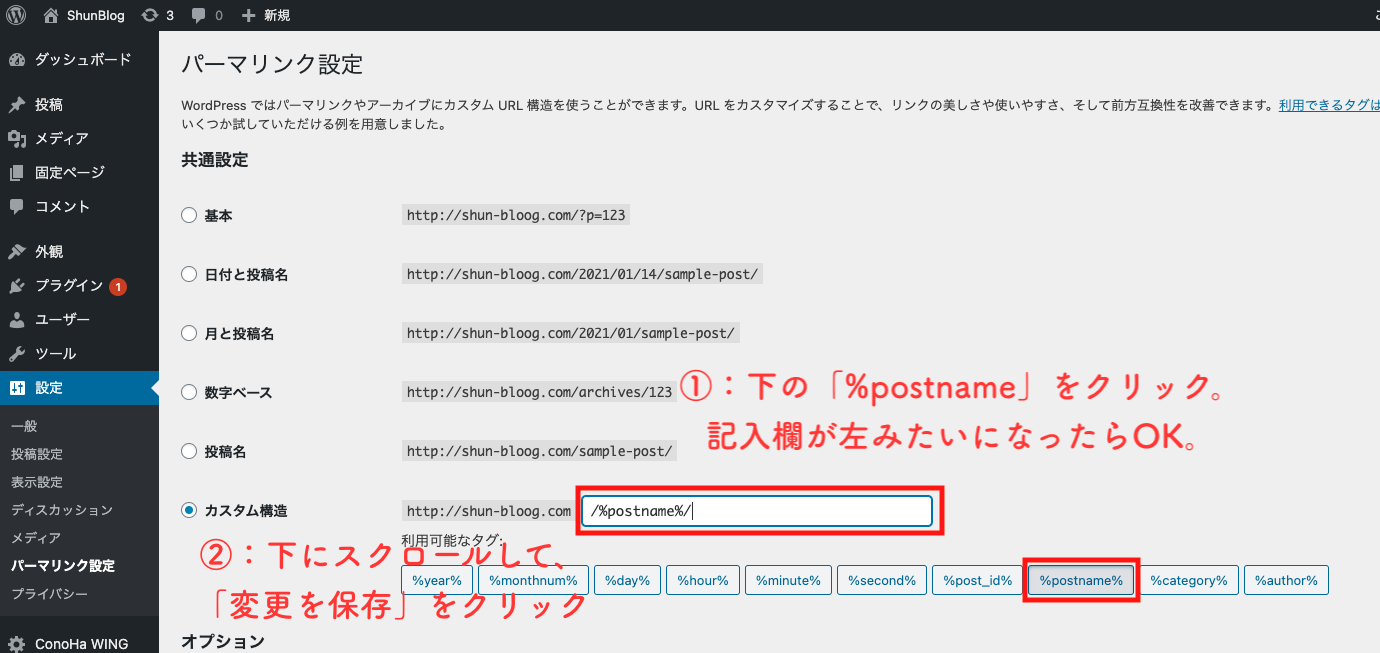
「共通設定」の中にある、「カスタム構造」に行ってください。
「入力欄」と「利用可能なタグ」があります。
タグの中にある、右から3番目の「/%postname%/」をクリック。
入力欄にも、「/%postname%/」が表示されたら、一番下にある「変更を保存」ボタンをクリックします。
これでパーマリンクの設定は終了しました。

WordPressブログ作成|まとめ
これで自分のブログサイトを持った、ブロガーの仲間入りです。
これから魅力的なコンテンツをどんどん追加していって、アフィリエイトなどに挑戦していくと思います。
当ブログでは、
・売れる文章テクニック
・SEOについて
・アフィリエイト
などについての記事をたくさん投稿しているので、本気で稼ぎたい方はぜひ他の記事も参考にしてみてください。
ついでに、アフィリエイトを登録しておきましょう!
-

-
【登録無料】初心者におすすめするアフィリエイトサイト4選
稼げるASPは?無料で登録できるの?いろんなアフィリエイトサイトがあるけど、どこが結局おすすめなの? 今回はこんな疑問に答えていきます。 ブログで稼ごうと思ったら、アフィリ ...
続きを見る
かっこいいデザインのテーマが欲しい方はこちらをチェック!
-

-
【2021年版】おすすめWordPressテーマ有料3選&無料2選
オススメのWordPressテーマを知りたい。有料と無料で違う点を知りたい。どんな人が有料テーマを選ぶべきかなのか知りたい。 今回は、こんな疑問を解決していきます。 &nb ...
続きを見る