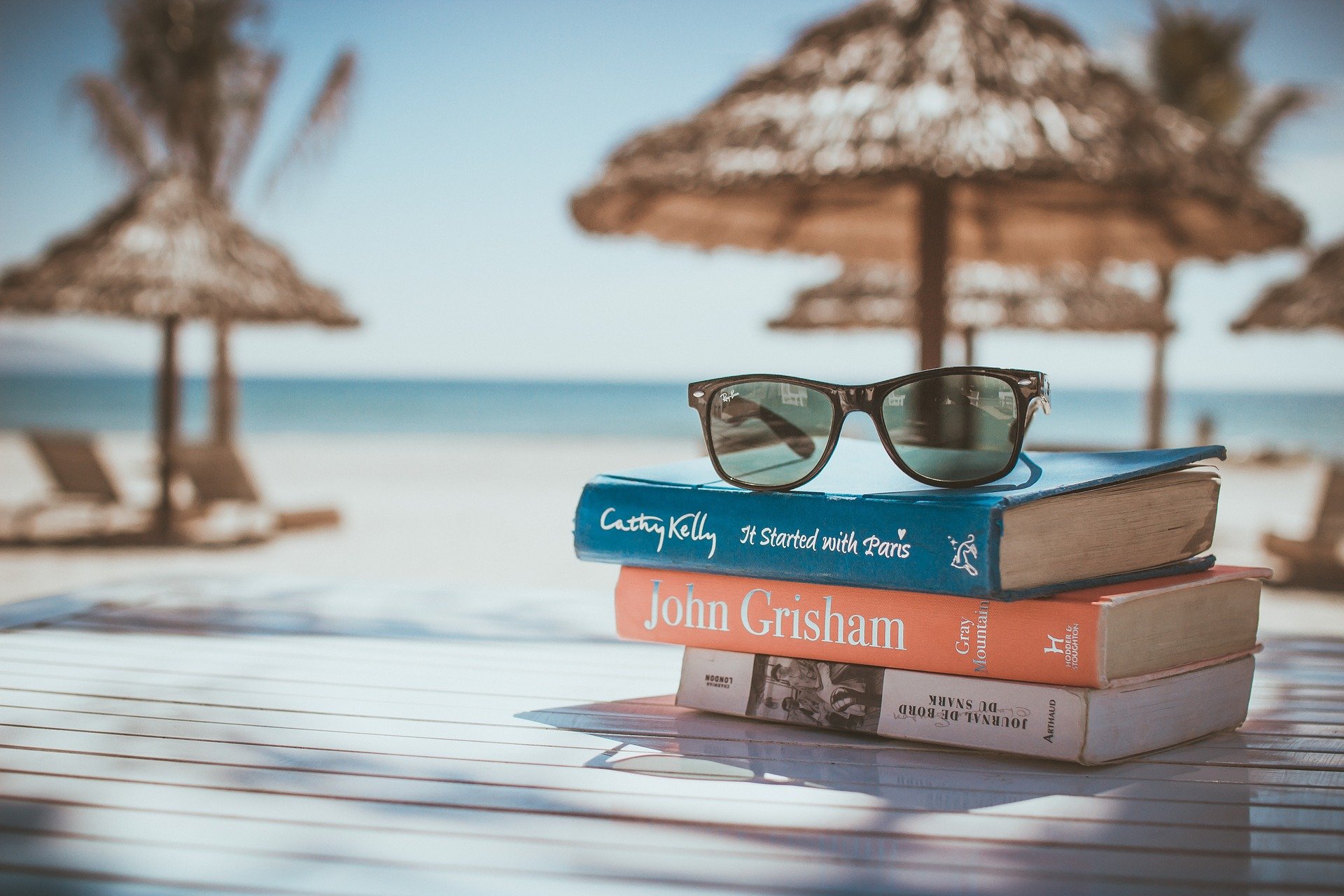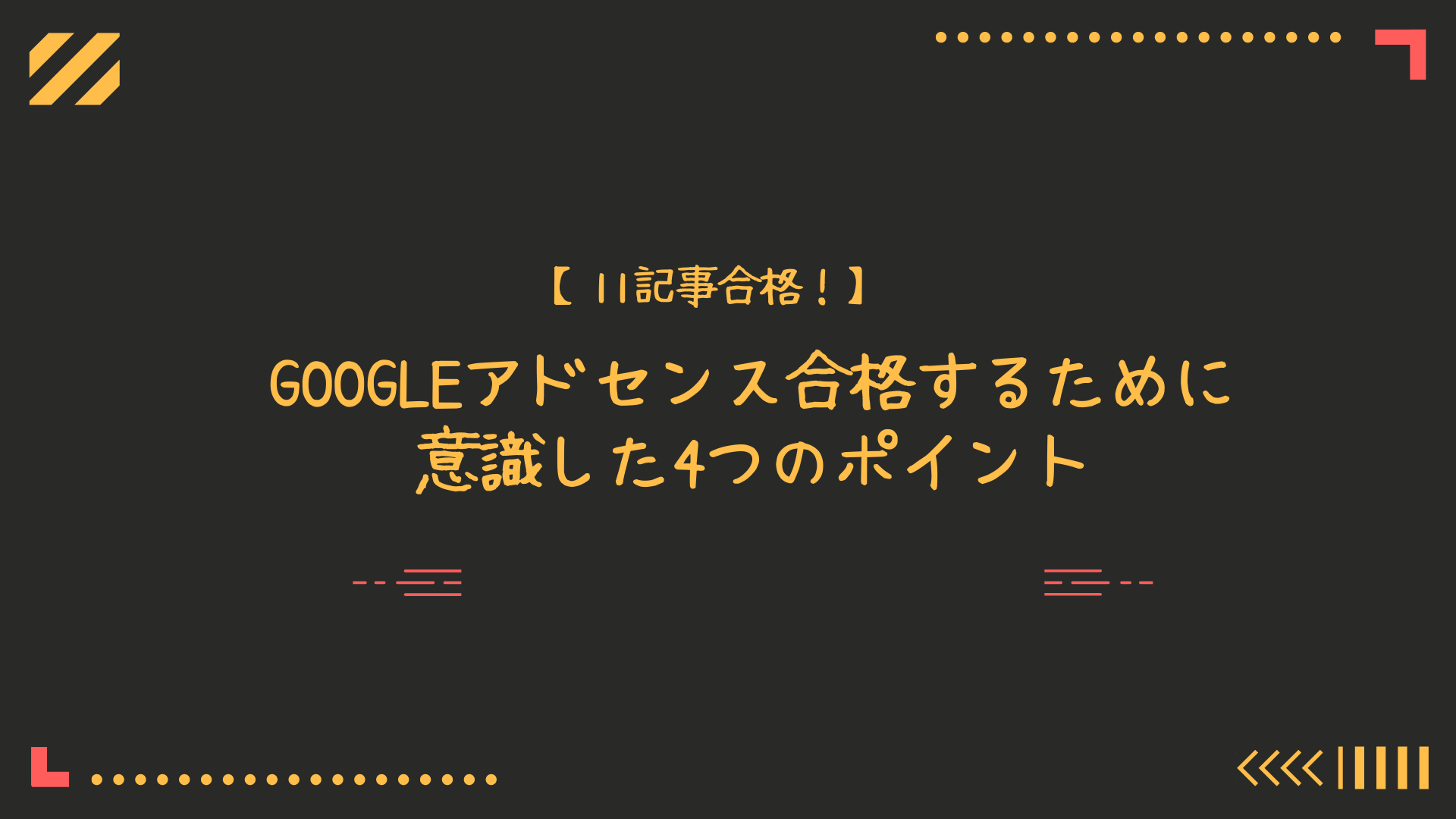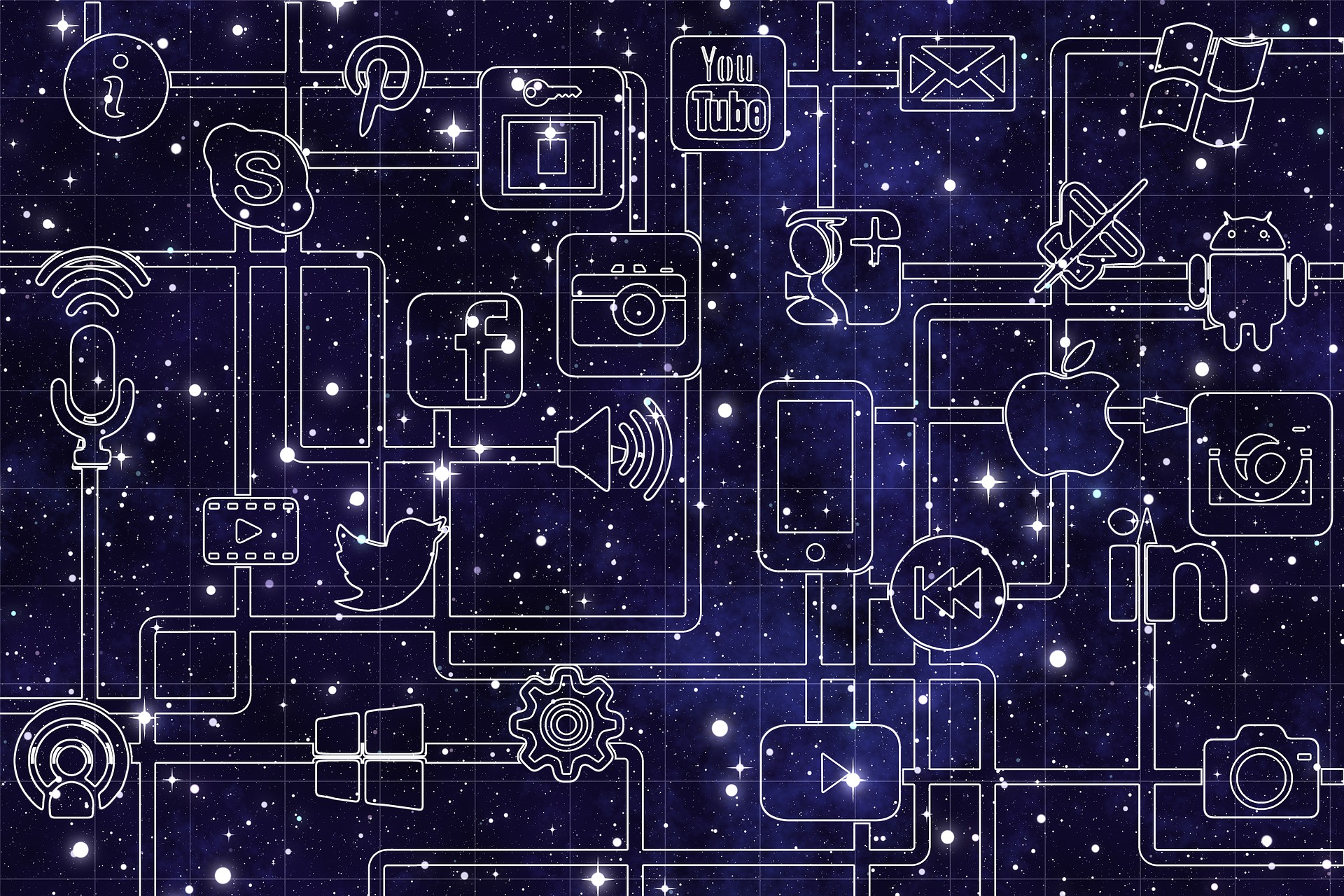

今回は、こんな疑問にお答えしていきます。
サーチコンソールは、無料で使える分析ツールなので、すぐに登録するのがオススメです。
稼いでいるブロガーでサーチコンソールを登録していない人は、必ず登録してデータを分析しています。
ただし、ちょっとだけ登録が面倒なので、挫折してしまう人もいます、

ポイント
- サーチコンソールとは
- サーチコンソールの登録手順を画像で解説
- 登録したら最初にやること
- どんな時にサーチコンソールは使えるのか
Contents
Googleサーチコンソールとは?
Googleサーチコンソールは、検索順位を調べたり、どんなキーワードで検索されているのかをチェックできる無料ツールです。
Googleによると、サーチコンソールの概要はこんな感じです。
Google Search Console は、Google 検索結果でのサイトの掲載順位を監視、管理、改善するのに役立つ Google の無料サービスです。Search Console に登録しなくても Google 検索結果にサイトが表示されるようにすることはできますが、Search Console に登録することで、Google のサイトに対する認識を理解し、改善できるようになります。
Webサイトを運営するなら、登録しておいて損はしない機能ばかり。
Googleサーチコンソールを具体的に活用できるのは、以下の6つの場面です。
- サイトURLの確認
- インデックス登録のリクエスト
- 検索トラフィックデータの確認
- サイトに問題が起きたときのアラート
- 被リンクの確認
- モバイルユーザビリティの確認
どれも、無料で使えるのがおかしいくらい優秀な機能なので、登録してサイト分析のために活用しましょう。
それぞれの機能については、サーチコンソールに登録したあとに解説していきます。

WordPressとGoogleサーチコンソールを連携する2ステップ
WordPressブログとサーチコンソールを連携するに必要なのは、具体的には3ステップです。
- GoogleアナリティクスをWordPressブログと連携
- サーチコンソールにログイン
それぞれ画像を使って解説していきます。

STEP1:GoogleアナリティクスをWordPressブログと連携
サーチコンソールのログインをする前に、Googleアナリティクスを設定します。
すでにGoogleアナリティクスと、WordPressを連携している方は、「サーチコンソールにログイン」に進んでください。

-
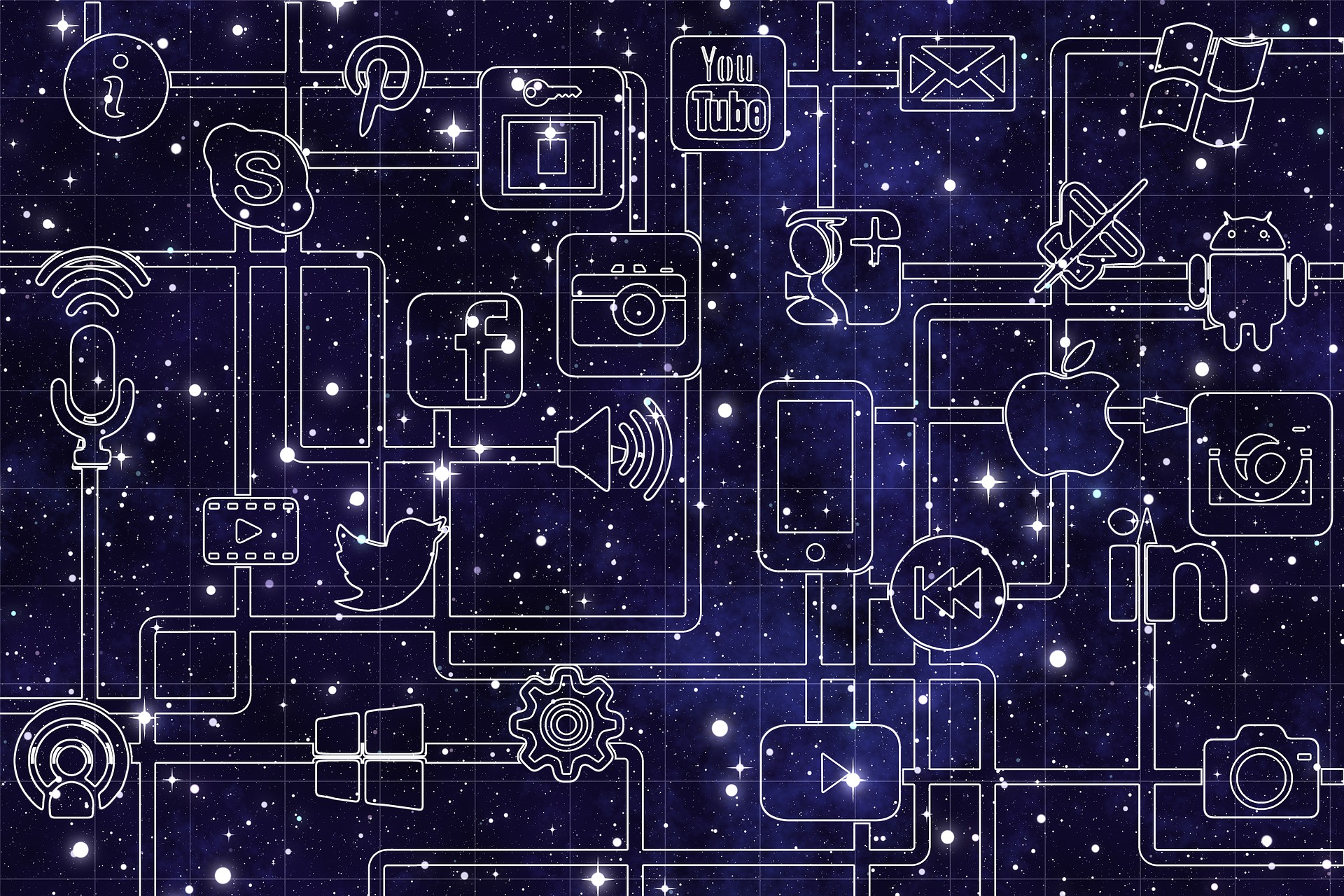
-
【5分で完了】WordPressブログとサーチコンソールを連携させる方法【初心者向け】
WordPressブログとサーチコンソールを連携させる方法を知りたい。サーチコンソールってなに?サーチコンソール登録したらなにをするべき? 今回は、こんな疑問にお答えしてい ...
続きを見る

アナリティクスを先に登録する理由は、面倒な作業をしなくて済むからです。
初心者の方がつまずくポイントに、「サイトの所有権の確認」というのがあります。
カンタンに言えば、そのサイトが自分のものであることを証明しなきゃいけないんです。
身分証明のために、免許証とかを提示するみたいな感じです。
この作業がけっこう面倒なので挫折してしまいがち。
また、Googleアナリティクスもブログ運営においては絶対に必要なので、一緒に登録してしまえれば一石二鳥です。

サーチコンソールにログイン

ちょっと面倒だったと思いますが、ここからは2分くらいで終わります。
まずは、サーチコンソールに移動しましょう。
Googleアカウントを複数持っている場合は、アナリティクスに登録したアカウントでログインしてください!

この画面が出てきたら、「今すぐ開始」をクリック。
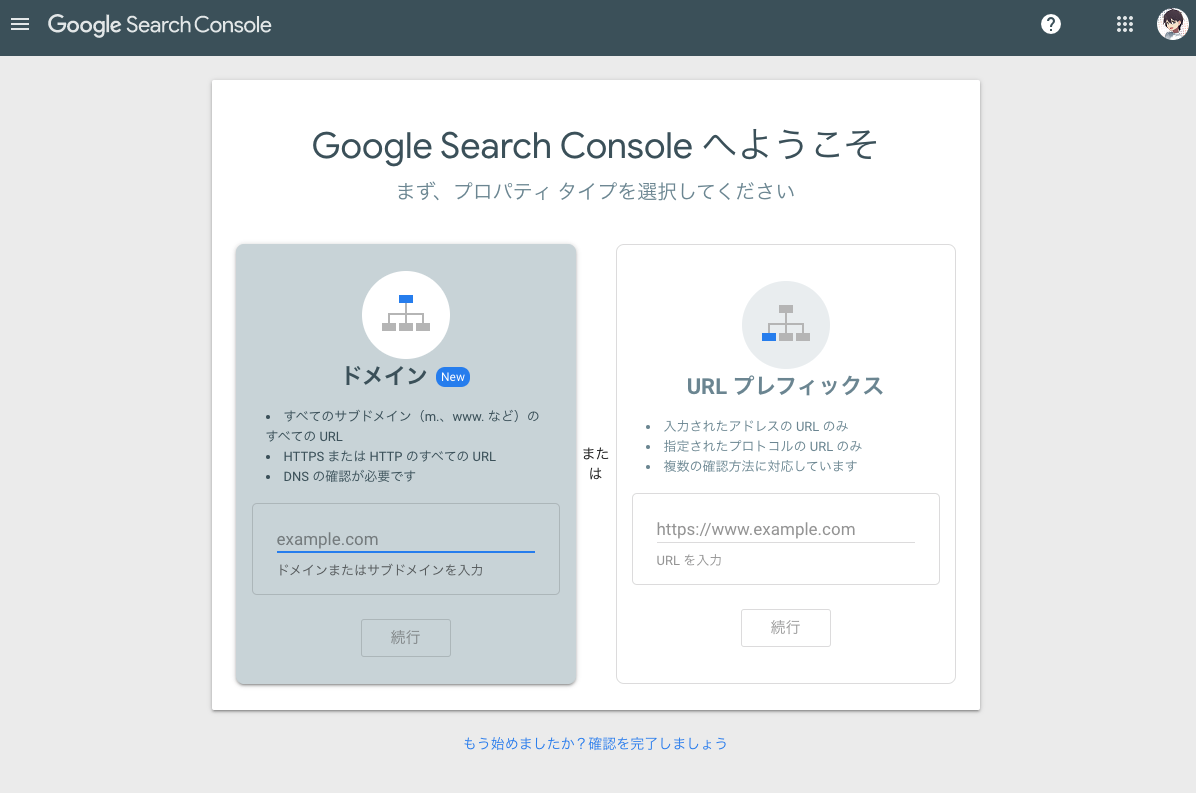
「Google Search Consoleへようこそ」という画面が表示されると思います。
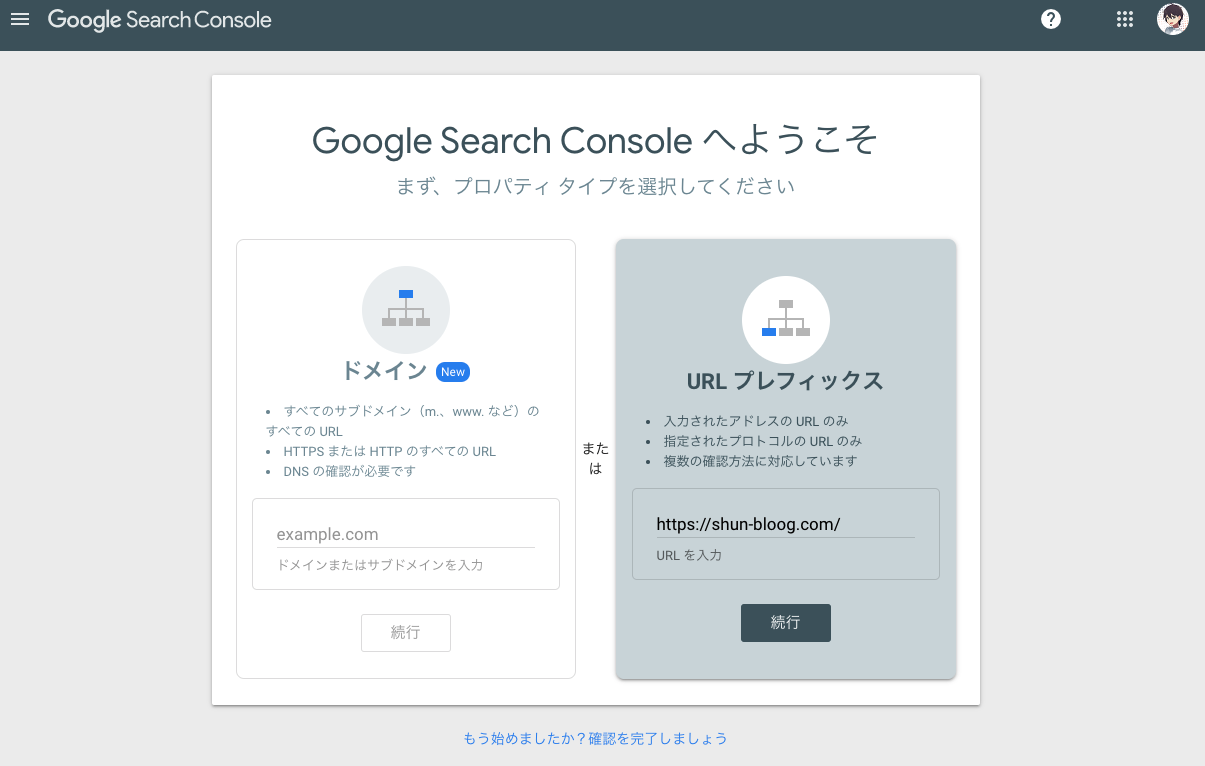
右側の「URLプレフィックス」の記入欄に、WordPressブログのURLを入力します。
入力できたら、「続行」をクリック。
すると、以下のような「所有権を自動確認しました」と表示されます。
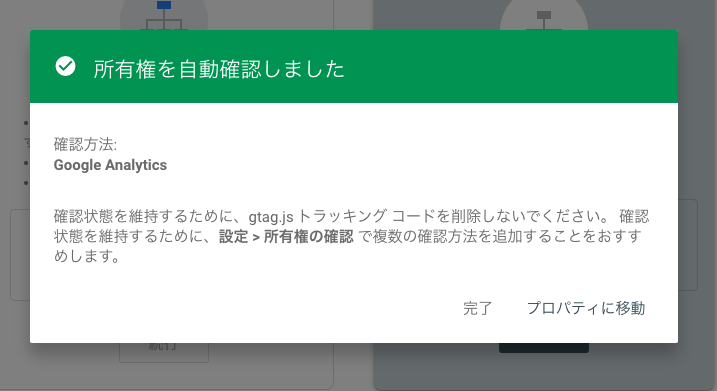
「プロパティに移動」をクリックします。
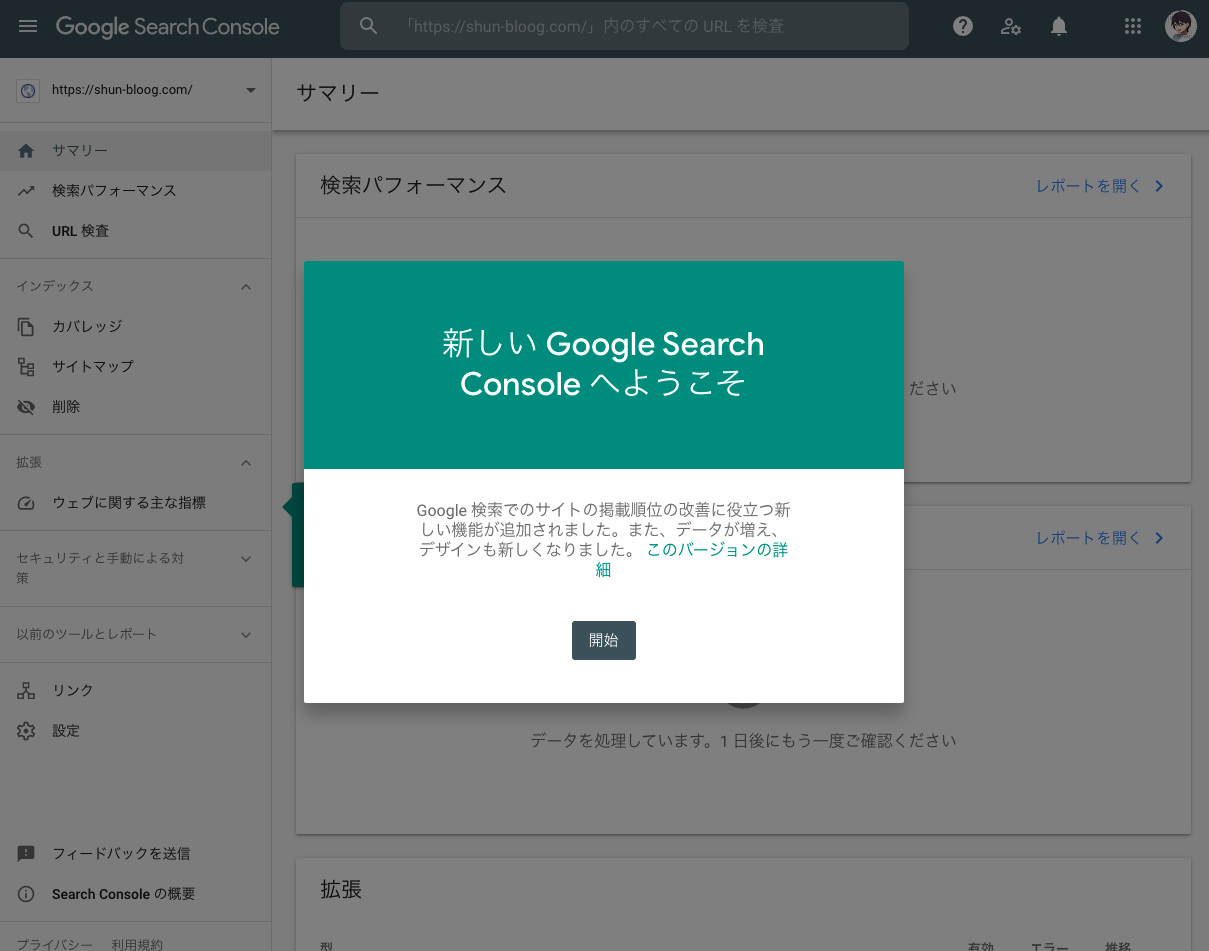
すると、サーチコンソールにログインすることができました。

登録して初日は、データを見ることができません。
「データを処理しています。1日後にもう一度ご確認ください」と表示されているので、1日待ってまたログインしてみてください。

Googleサーチコンソールを導入したらやっておくべきたった1つのこと
サーチコンソールを導入したら、やっておくべきことが1つあります。
それが、「XMLサイトマップの送信」です。
XMLサイトマップとは?
カンタンに言えば、あなたのWordPressブログのナビです。
このサイトマップを手がかりに、Googleロボットがサイトを巡回してくれます。
逆にナビがないと、どんなページがあるか分からないので、全てのページをみてくれない可能性が高いのです。

XMLサイトマップを送信するメリット
XMLサイトマップを登録しておくことのメリットを紹介します。
- クロールされやすくなる
- SEO対策になる
- 送ったらあとは放置でいい
それぞれ解説します。
クロールされやすくなる
クロールというのが、Googleロボットがあなたのサイトを訪問して、どんなことが書いてあるのかという情報を持ち帰ることです。
検索順位を上げるには、
- クロール
- インデックス
- ランキング
という3ステップがあります。
ブログ初期の頃には、クロールをしてもらいやすいサイト作りをする必要があります。
ただ待っていても、Googleのロボットが来てくれません。
また、来てくれても、ちょっとだけ見て帰ってしまうことも多いのです。
しかし、「うちのサイトはこんな構造になっています」というナビを送っておくと、来てくれたときに、全てのページをチェックしてもらいやすいのです。

SEO対策になる
たくさんクロールしてもらえると、SEO効果が出始めます。
つまり、検索順位が上がりやすくなるのです。
僕たち人間と一緒で、何度も繰り返しサイトをチェックすることで、正しい情報を読み取ってくれます。
なので、XMLサイトマップを送信しておけば、いろんなページを見て回ってくれます。
すると、必然的にクロールをされる回数が増えるので、検索順位が上がりやすくなります。
送ったらあとは放置でいい
何より、一度サイトマップを送信しておけば、あとは放置で大丈夫です。
新しい記事を作ったら、勝手にマップが変わるからです。
なので、毎回送信するための時間を取られるなんてことはありません。
今日サーチコンソールに登録したタイミングで送ってしまえば、1年後でも2年後でも自動で更新してくれます。

XMLサイトマップを送信する2ステップ
XMLサイトマップの送信はたったの2ステップです。
こちらも画像で解説するので、画像通りに進めてみてください。
STEP1:プラグインでXMLサイトマップを作成する
まずは、WordPressの管理画面に行ってください。
ダッシュボードにある、「プラグイン」をクリック。
「新規追加」ボタンをクリックします。
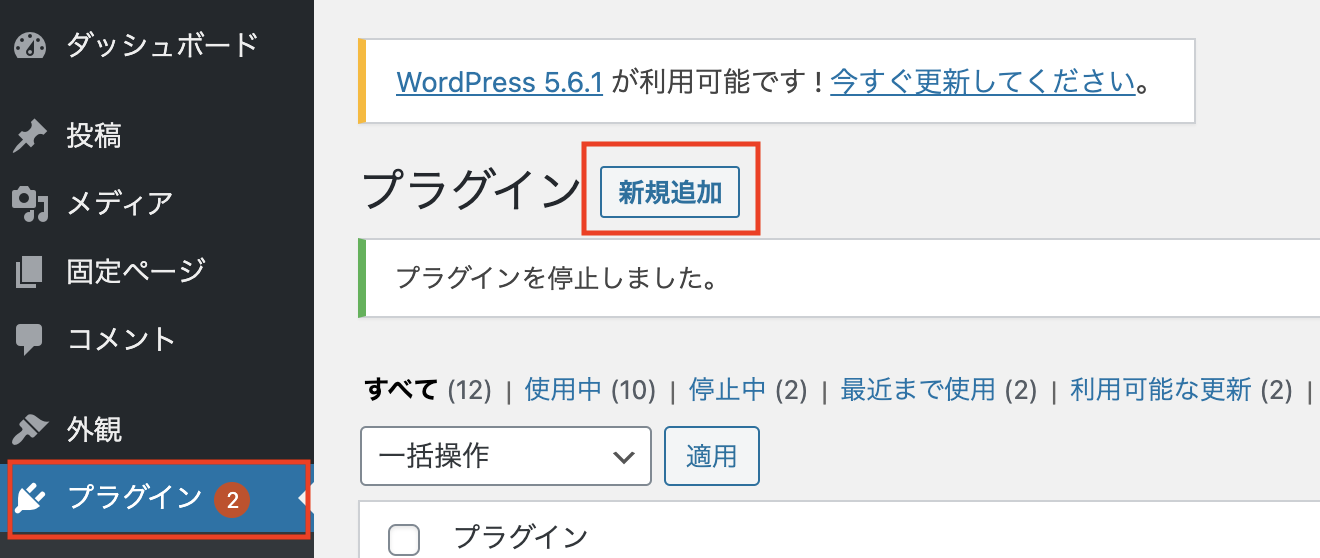
キーワードに、「Google XML Sitemaps」と入力。

下記の画像のプラグインを見つけたら、インストールをして有効化します。
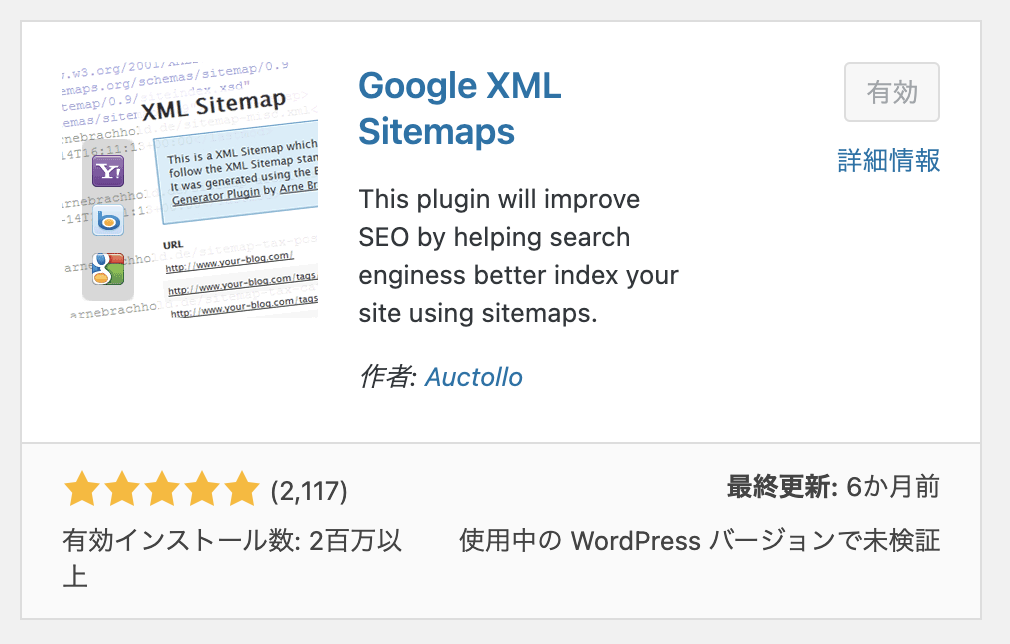

サーチコンソールでXMLサイトマップを送信する
次にサーチコンソールに移動します。
左側のダッシュボードにある「サイトマップ」をクリック。
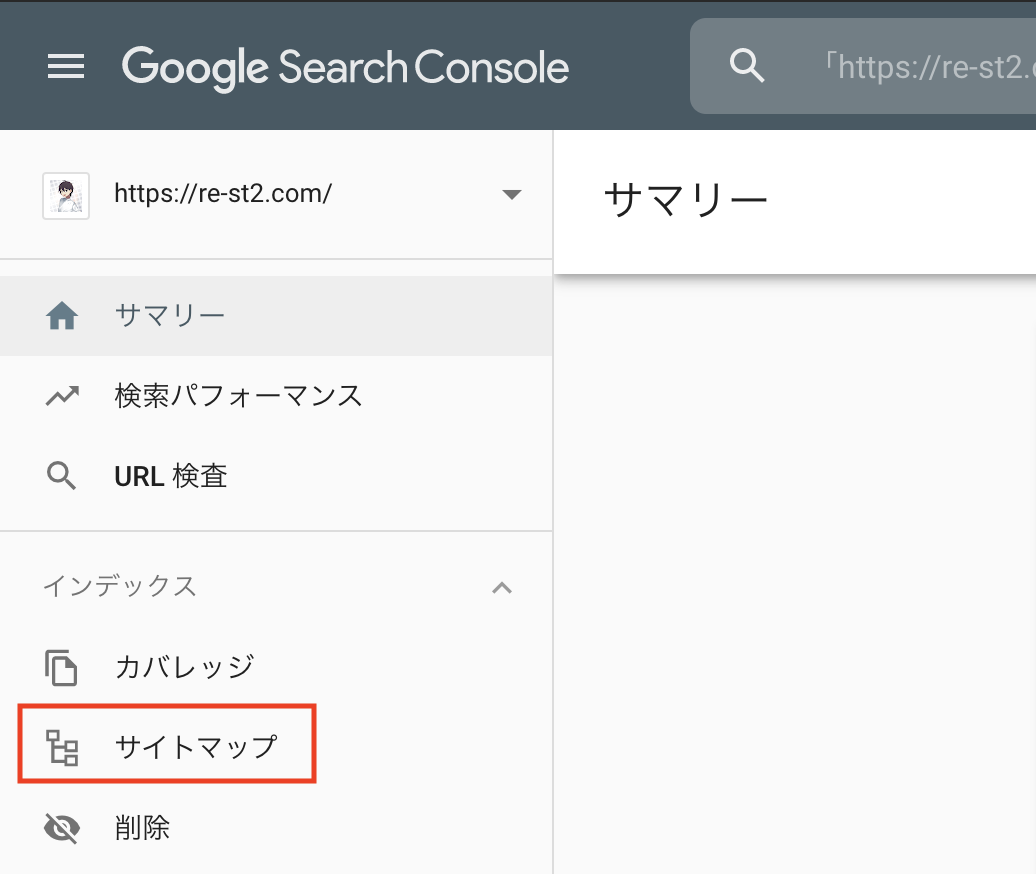
「サイトマップのURLを入力」という場所に、「sitemap.xml」と入力します。
入力したら、横にある「送信」をクリック。
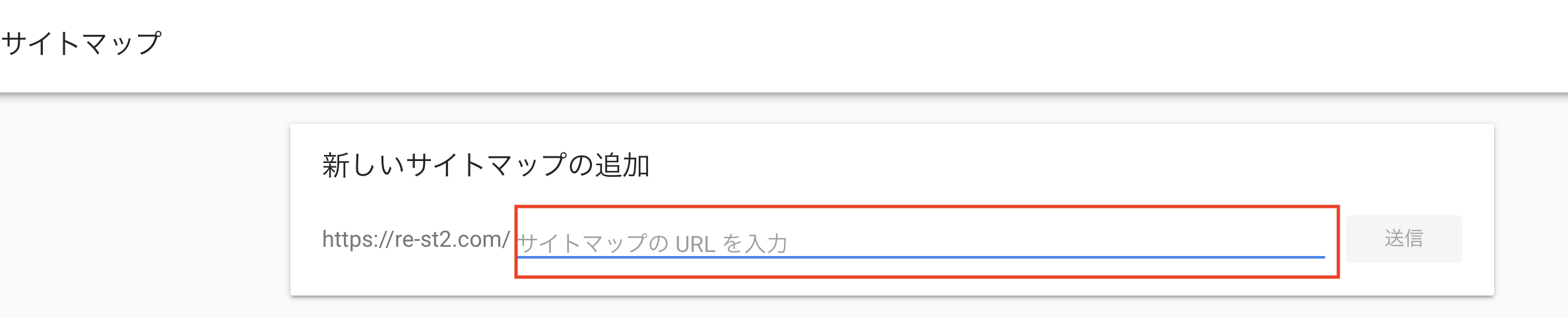

Googleサーチコンソールを活用する場面
サーチコンソールを活用する場面は、以下の場面です。
- インデックス登録をリクエスト
- 検索パフォーマンスの確認
- 被リンクのチェック
- エラーがないかの確認
それぞれ解説します。
インデックス登録をリクエストする
インデックス登録のリクエストは、Googleにページを訪問してほしいとお願いすることです。
検索順位は、Googleのデータベースに登録されてから決まります。
なので、新しくページを作成したら、サイトの情報を持ち帰ってもらう必要があります。
新しくページを作った時などには、Googleにアピールをします。
リクエストの方法は、サーチコンソールにログインします。
ログインしたら、一番上に”「ブログのURL」内のすべてのURLを検査”という場所があります。

ここに、リクエストしたいURLを記入します。

すると、このような画面になるので、「インデックス登録をリクエスト」をクリックします。

「公開URLがインデックスに登録可能かどうかをテストする」が出るので、少し待機します。
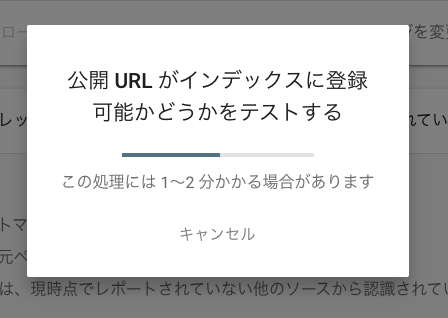
画像を選択するように指示されるので、従ってください。

このような画面が出てきたら、完了です。
インデックスされていない状態だと、このような表示です。
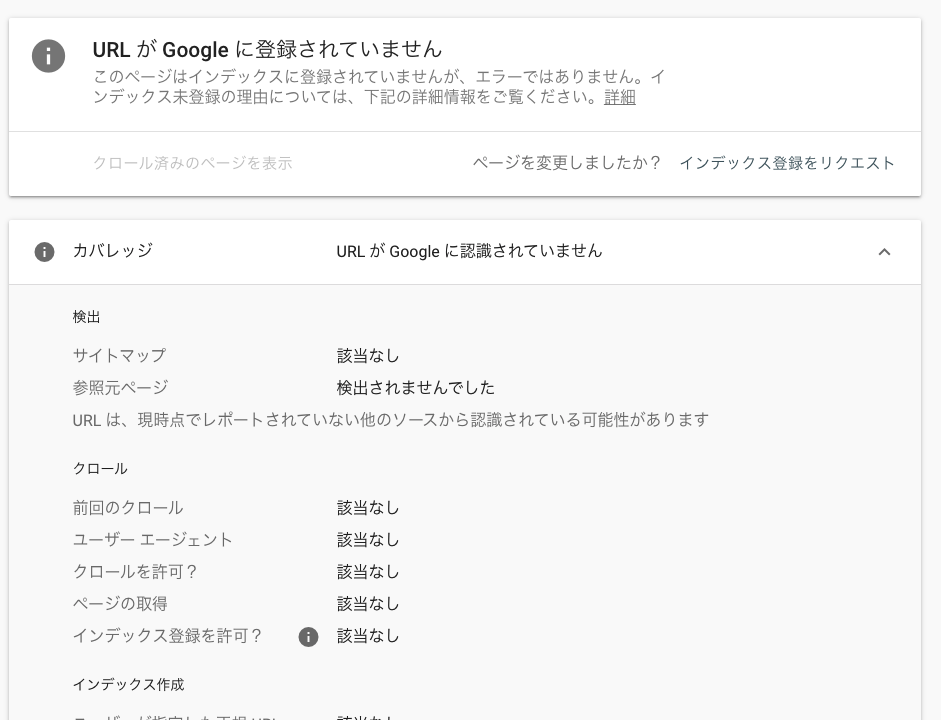
インデックス登録されると、「URLはGoogleに登録されています」と表示されます。
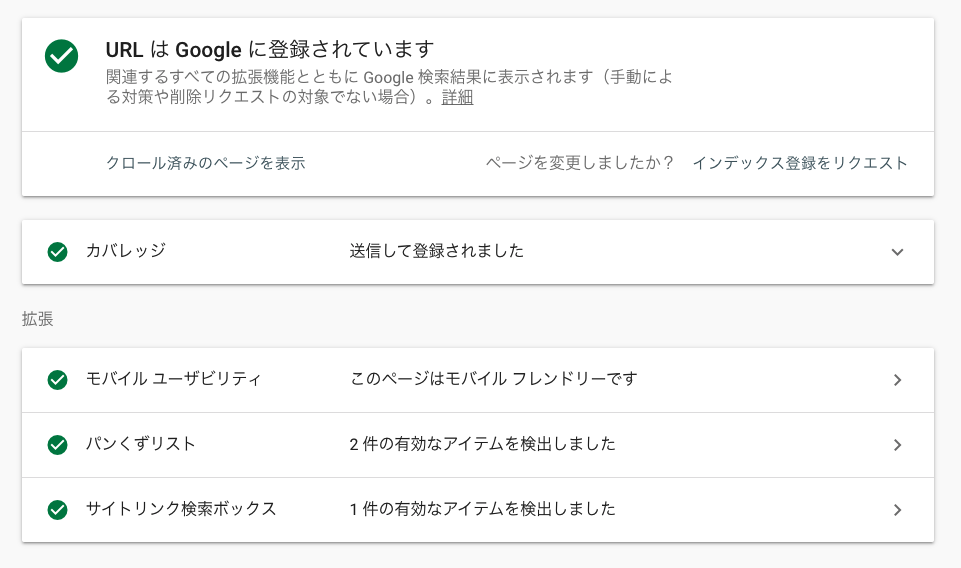

検索パフォーマンスの確認
サーチコンソールでは、以下のようなデータが見られます。
- 合計クリック数:検索エンジンでクリックされた回数
- 合計表示回数:検索エンジンで表示された回数
- 平均CTR:表示された時のクリック率
- 平均掲載順位:表示された時の検索順位
これらを確認することができます。
データを見るには、サーチコンソールのダッシュボードから、「検索パフォーマンス」をクリックします。
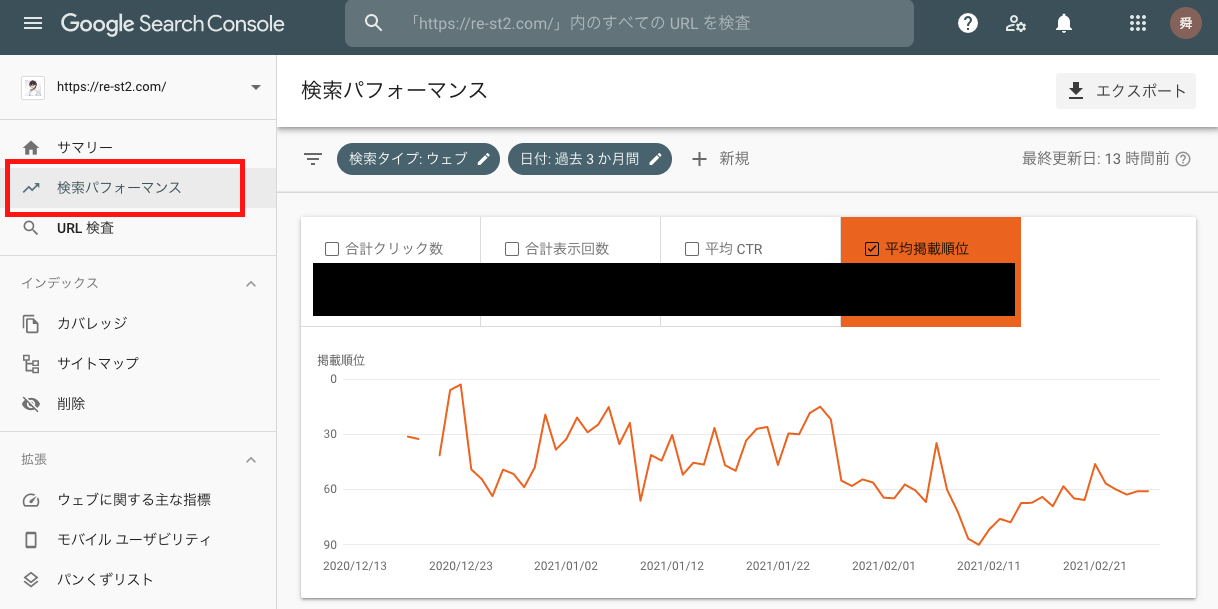
するとこのよう画面が出るので、データを見ることができます。

被リンクのチェック
どんなサイトから被リンクを受けているのかを確認することができます。
検索順位を上げるためには、被リンクを獲得するのも効果的です。
被リンクとはなんぞや?という方は、こちらの記事で解説しているので、読んでみてください。
エラーがないかの確認
サイトで異常が起きていないかを確認することができます。
個人的に役立ったのは、デザインがスマホで表示させるのに不適切だったことです。
スマホで見た時に、クリックできる要素が近すぎているため、スマホユーザーに不親切だということを指摘してくれました。
直してからは、直帰率が少しだけ下がったので、効果はありました。
他にもサイトで問題があったら教えてくれるので、その都度対処することで、質のいいサイトが出来上がっていきます。
WordPressとサーチコンソール|まとめ
サーチコンソールの設定お疲れ様でした。
WordPressでブログを行っているなら、サーチコンソールは最強の分析ツールになります。
ただし、データが手に入ると、画面とにらめっこしがち。
最初の頃は、なかなか結果が出ないので、落ち込んでしまうかもしれません。
なので、制限時間を設けたり、サーチコンソールを見る目的を決めておくのがおすすめです。